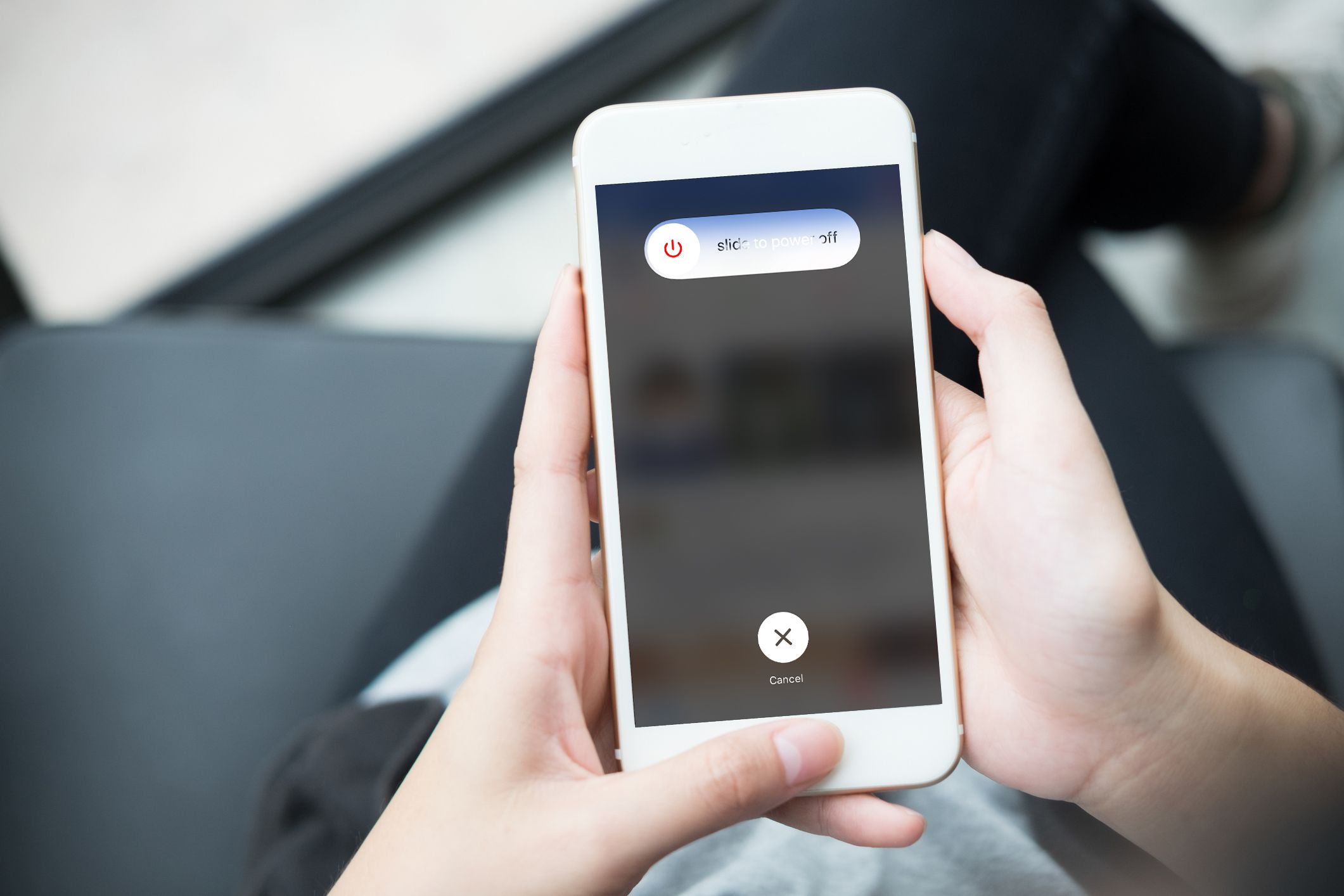
Dit is de tijd dat veel mensen software-updates zullen ervaren, aangezien Apple officieel de iOS 15 heeft uitgebracht naast de iPhone 13 serie. U moet weten dat het updaten naar de nieuwste versie meer stabiliteit, meer veiligheid en een hoge mate van optimalisatie zal bieden.
Dat is echter geen garantie dat een software-update geen enkel probleem heeft of alleen maar een positief resultaat zou opleveren. Er is een probleem dat gepaard gaat met software-updates, vooral op iOS 15. Hieronder laten we u de stap zien voor het repareren van het Apple-logo en het zwarte scherm na het updaten naar iOS 15. Dus als u op deze pagina bent beland terwijl u op zoek was naar een mogelijke oplossing om een softwareprobleem op uw iPhone op te lossen, lees dan aandachtig en volg de stappen voor probleemoplossing dienovereenkomstig.
iPhone blijft opnieuw opstarten 1: Forceer je Apple iPhone opnieuw.
Dit is de gebruikelijke oplossing om iPhone- of iOS-problemen op te lossen. Dus als je iPhone vastzit in een oneindige opstartlus en niet voorbij het Apple-logo kan komen of als hij een zwart scherm laat zien na de iOS 15-update. Een gedwongen herstart zou de magie kunnen doen. U kunt uw iPhone geforceerd opnieuw opstarten op verschillende manieren, afhankelijk van de modellen. Degenen die gebruiken iPhone 8, 8 Plus of hoger, volg de onderstaande stappen.
Stap 1: Druk op en laat snel de knop los volume omhoog .
Stap 2: Druk op en laat snel de knop los Volume omlaag .
Stap 3: Houd ten slotte de ingedrukt uitknop totdat het Apple-logo verschijnt.
Degenen die de iPhone 7, 7 plus of eerder gebruiken, moeten de onderstaande stappen volgen.
Stap 1: Houd de toets ingedrukt uitknop en Thuis knop tegelijkertijd totdat het apparaat wordt afgesloten en opnieuw wordt opgestart.
Stap 2: Wanneer het Apple-logo verschijnt, laat u zowel de aan / uit-knop als de startknop los. Als uw apparaat opstart, moet u de tweede en derde methode uitvoeren om uw iPhone te repareren. Als het echter weer vastloopt op het Apple-logo of een zwart scherm, gaat u naar de vierde of vijfde methode.
iPhone blijft opnieuw opstarten 2: Installeer wachtende updates op uw Apple iPhone.
Er is eerder gezegd dat het installeren van een app-update die in behandeling is, het apparaat en de prestaties zal verbeteren en ook eventuele bedriegers op de telefoon zal repareren. Zorg er dus voor dat alle apps up-to-date zijn. Onthoud dat u zojuist een upgrade naar iOS 15 hebt uitgevoerd en dat sommige apps die op de vorige iOS-versie draaien mogelijk onstabiel zijn geworden en de werking van andere systemen kunnen beïnvloeden.
Stap 1: Tik op het startscherm op de App Store om de Apple Store-applicatie te openen.
Stap 2: Scrol omlaag naar de onderkant van het scherm en tik vervolgens op updates. Er verschijnt nu een lijst met apps met de in behandeling zijnde update op het scherm.
Stap 3: Tik op de knop Bijwerken naast de app-naam om de afzonderlijke app te installeren en bij te werken.
Stap 4: Om alle in behandeling zijnde Apps bij te werken, tikt u op Knop Alles bijwerken in de rechterbovenhoek van het scherm.
Na de update start u uw iPhone opnieuw op om de recente softwarewijzigingen toe te passen en het apparaatgeheugen te vernieuwen.
iPhone blijft opnieuw opstarten 3: Reset alle instellingen op je iPhone.
De update naar iOS 15 heeft mogelijk automatisch een aantal van uw systeeminstellingen overschreven, waardoor er conflicten op uw apparaat zijn ontstaan. Om dit op te lossen of te wissen, moet u: reset alle instellingen op je iPhone. Als u dit doet, worden enkele van de problemen opgelost, maar worden alle aangepaste instellingen gewist, inclusief automatische update-overschrijvingen die ervoor zorgden dat de systeemfuncties glitchen. Deze methode heeft ook geen invloed op opgeslagen informatie in het interne geheugen, dus u hoeft geen back-up van bestanden te maken. Volg de onderstaande stappen om je iPhone te resetten.
Stap 1: Op je iPhone startscherm, tik op Instellingen
Stap 2: Tik Algemeen
Stap 3: Scroll vervolgens naar beneden naar en tik op Reset.
Stap 4: Kies de optie om Reset alle instellingen
Stap 5: Voer nu uw apparaattoegangscode in wanneer u wordt gevraagd om door te gaan.
Stap 6: Tik nu om te bevestigen dat je je iPhone wilt resetten.
Na de reset wordt je iPhone automatisch opnieuw opgestart. Alle uitgeschakelde functies moeten opnieuw worden ingeschakeld.
iPhone blijft opnieuw opstarten 4: herstel iPhone in herstelmodus via iTunes.
Het herstellen van uw iPhone vanaf de vorige back-up is misschien alles wat uw apparaat nodig heeft om weer goed te werken. Om dit type reset uit te voeren, hebt u een Windows- of Mac-computer nodig waarop de nieuwste versie van de iTunes-app is geïnstalleerd. Onthoud dat met dit proces alle gegevens die op uw iPhone-opslag zijn opgeslagen, worden verwijderd, dus het is aan te raden een back-up van uw belangrijke bestanden en gegevens te maken voordat u uw apparaat herstelt. Volg de onderstaande methode om uw iPhone te herstellen.
Stap 1: Open op uw pc iTunes
Stap 2: Verbind nu uw iPhone-apparaat met de computer met behulp van de originele USB-kabel terwijl u de . ingedrukt houdt Thuis knop.
Stap 3: Je zou de moeten vrijgeven Thuis knop wanneer het scherm Verbinden met iTunes verschijnt.
Stap 4: Nu zal iTunes u een bericht sturen waarin staat dat het uw iOS-apparaat heeft gedetecteerd in de herstelmodus en dat u uw apparaat kunt herstellen. Om te herstellen, tikt u op de knop Apparaatnaam om het herstel van de herstelmodus via iTunes te starten.
Als u een Apple iPhone gebruikt zonder een startknop zoals de iPhone X, iPhone XS, iPhone 11, enz., Volg dan de onderstaande stappen om de herstelmodus te openen.
Stap 1: Verbind uw iPhone met de computer met behulp van de USB/Lightning-kabel.
Stap 2: Wanneer verbonden, open iTunes op uw computer.
Stap 3: Druk op uw iOS-apparaat op de knop Volume omhoog en laat deze snel weer los.
Stap 4: Houd vervolgens de knop ingedrukt uitknop totdat het scherm Herstelmodus (Verbinden met iTunes-scherm) verschijnt.
Ten slotte moet u de rest van de instructies op het scherm volgen om uw apparaat in iTunes te herstellen. Het herstelproces duurt normaal gesproken ongeveer 15 minuten. Wees geduldig en koppel uw iPhone pas los van de computer als het herstelproces is voltooid.
iPhone blijft opnieuw opstarten 5: Zet je iPhone in DFU-modus en repareer iOS via iTunes.
Dit is de laatste en enige oplossing. Dit is de enige oplossing om grote softwareproblemen op te lossen, zoals een beschadigd besturingssysteem. Een uitvoeren DFU-modus herstellen zal uw apparaat in een staat plaatsen waardoor iTunes toegang heeft tot en kan synchroniseren met uw iOS-apparaat zonder de bootloader te activeren. Dit proces kan ook leiden tot permanent gegevensverlies. Dat gezegd hebbende, moet u ook een back-up van uw bestand en gegevens maken voordat u doorgaat.
Waarschuwing: Zorg ervoor dat uw iPhone geen fysieke schade heeft.
U moet het iOS-apparaat onderzoeken en er zeker van zijn dat het scherm niet kapot is en niet is aangetast door water of een andere vloeibare substantie.
degenen die gebruik maken van iPhone 8, 8 plus, X en hoger moeten deze methode volgen om naar de DFU-modus te gaan.
Stap 1: U moet uw iPhone op de computer aansluiten met behulp van de originele USB-kabel of Lightning-kabel.
Stap 2: Open iTunes op de computer.
Stap 3: Schakel uw iPhone uit zoals u normaal doet als deze aan staat.
Stap 4: Druk op en laat snel de knop los Volume omlaag-knop en houd ten slotte de ingedrukt Zij-/aan/uit-knop totdat het scherm zwart wordt.
Stap 5: Wanneer uw iPhone zwart wordt, houdt u de . ingedrukt Volume omlaag-knop terwijl u de zij-/aan/uit-knop ingedrukt houdt.
Stap 6: Laat het los Zij-/aan/uit-knop na 5 seconden maar blijf op de drukken Volume omlaag-knop totdat je iPhone in iTunes verschijnt.
Stap 7: Wanneer je de iPhone in iTunes ziet, laat je de . los Volume omlaag-knop. Je iPhone draait al in de DFU-modus en is helemaal klaar voor updaten, downgraden of herstellen via iTunes.
Degenen die iPhone 7 gebruiken, moeten deze stap volgen.
Stap 1: U moet uw iPhone op de computer aansluiten met behulp van de originele USB-kabel of Lightning-kabel.
Stap 2: Openen iTunes op de computer.
Stap 3: Zet je iPhone uit of aan
Stap 4: Houd de knop ingedrukt Power (slaap / waak) en Knoppen voor volume omlaag gelijktijdig gedurende 8 seconden.
Stap 5: Laat de ... Los Aan/uit-knop (Slaap/Wakker) maar blijf de ingedrukt houden Volume omlaag-knop totdat iTunes een bericht dit bericht vraagt: "iTunes heeft een iPhone gedetecteerd in de herstelmodus. '
Stap 6: Laat de knop Volume omlaag los als u het bericht ziet.
Nu wordt je iPhone-scherm helemaal zwart. Dat laat zien dat u met succes de DFU-modus bent binnengegaan. Als het scherm echter niet zwart wordt of tekst of logo toont, moet u helemaal opnieuw beginnen. Degenen die iPhone 6s of eerder gebruiken, moeten de onderstaande stappen volgen om de DFU-modus te openen:
Stap 1: U moet uw iPhone op de computer aansluiten met behulp van de originele USB-kabel of Lightning-kabel.
Stap 2: Open iTunes op de computer.
Stap 3: Zet je iPhone uit als deze aan staat.
Stap 4: Houd nu de ingedrukt Power (slaap / waak) en Home-knoppen gelijktijdig gedurende ongeveer 8 seconden
Stap 5: Laat vervolgens de . los Power (slaap / waak) maar blijf de knop ingedrukt houden Thuis knop totdat je het iTunes-bericht ziet dat zegt dat het een iPhone heeft gedetecteerd in de herstelmodus.
Stap 6: Laat de home-knop los als je dat bericht ziet.
Je zou moeten zien dat je iPhone helemaal zwart is, wat een indicatie is dat je met succes de DFU-modus hebt ingevoerd. Als het niet zwart wordt, moet je helemaal opnieuw beginnen.
iPhone blijft opnieuw opstarten, loopt vast op Apple-logo of zwart scherm?
Als je na het volgen van de bovenstaande methode nog steeds een zwart scherm ziet of je iPhone zichzelf steeds opnieuw opstart, dan is het tijd om iOS-reparatie- en hersteltools van derden te zoeken. Er is andere software, net als iTunes, een programma om grote iOS-problemen op te lossen.
U kunt deze hulpprogramma's downloaden op uw Windows-pc of Mac. Kies gewoon de meest vertrouwde dat is die met een goede gebruikersrecensie online, download en volg de instructies op de website om uw iOS-apparaat te repareren. Als u het zelf niet kunt, neem dan contact op met het Apple-ondersteuningsteam voor verdere hulp of u kunt de Apple Genius Bar bezoeken om u te helpen naar het apparaat te kijken.
We hopen alleen dat je dit artikel nuttig vindt. Gebruik het opmerkingenveld om ons te laten weten welke methode voor u werkt.






Laat een reactie achter