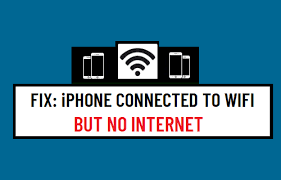
Als u uw iPhone met wifi verbindt, kan het soms lijken alsof u verbonden bent, maar dan werkt het internet niet. Gelukkig zijn er manieren om dit probleem op te lossen als het op je iPhone verschijnt. Hier zijn de meest voorkomende oplossingen voor iPhone 14, iPhone 13, iPhone 12, iPhone 11 en iPhone XS, iPhone SE.

Reset uw netwerkinstellingen
Als je verbonden bent met wifi en nog steeds geen toegang hebt tot internet, probeer dan je netwerkinstellingen te resetten. Ga hiervoor naar Instellingen en klik vervolgens op Algemeen. Van daaruit wordt u naar een scherm geleid met verschillende instellingen die kunnen worden aangepast.
Scroll naar beneden totdat je Netwerkinstellingen resetten ziet en tik op de knop ernaast. Nadat u hebt bevestigd dat u uw netwerkinstellingen wilt resetten, wordt de telefoon automatisch opnieuw opgestart. Wanneer de telefoon weer in de lucht is, open je Instellingen opnieuw en bevestig je dat wifi is ingeschakeld door te controleren of er een groene stip voor het woord wifi staat.
U zou ook moeten opmerken dat wanneer u Mobiele gegevens selecteert in het hoofdmenu, er een rood waarschuwingsbord in de linkerbovenhoek van het scherm is verschenen dat aangeeft dat er onvoldoende gegevens zijn. Het pictogram voor de vliegtuigmodus zou ook in de rechterbenedenhoek van uw scherm moeten verschijnen.
Als deze stappen het probleem niet hebben opgelost, raden we u aan andere artikelen en forums te lezen over hoe u dit probleem kunt oplossen. Denk eraan, als u problemen ondervindt met uw wifi-verbinding, bekijk dan onze tips voor het repareren van een iPhone die is verbonden met wifi maar geen internet.

Reset uw router en modem
- Reset uw modem en router door ze uit het stopcontact te halen, 30 seconden te wachten en ze weer aan te sluiten.
- Als het resetten van uw router en modem niet werkt, start u uw computer en telefoon opnieuw op.
- Als deze stappen ook niet werken, verbreek dan een paar minuten de verbinding met het wifi-netwerk van je telefoon (door de hotspot uit te schakelen of in vliegtuigmodus te zetten).
- Zodra de verbinding met wifi is verbroken, schakelt u uw hotspot weer in.
- Als dit het probleem nog steeds niet oplost, ga dan naar Instellingen > Algemeen > Software-update > tik op Downloaden en installeren naast Update. – De update zou dan moeten installeren, wat tot 10 minuten kan duren. Probeer na het installeren van de software-update opnieuw verbinding te maken met het wifi-netwerk en kijk of dat het probleem oplost.
- Er kunnen twee dingen aan de hand zijn: er is een softwareprobleem met je apparaat of er is iets mis met de fysieke verbinding tussen je telefoon en de router/modem van je wifi-provider. – Uw apparaat heeft mogelijk een update nodig om de storing te verhelpen, dus maak verbinding met wifi en probeer een software-update te downloaden (zie stap 3).
- Er is mogelijk een obstructie in het wifi-signaalbereik van uw huis, wat betekent dat bewegen de signaalsterkte verbetert. Zoek een nieuwe locatie in de buurt van een raam voor een betere signaalsterkte, zoals de woonkamer of kelder.
Update je modem
Als uw modem verouderd is, kan dit het probleem zijn. Om te updaten, moet je contact opnemen met je ISP en hen om hun aanbeveling vragen over een modem die compatibel is met hun service. Als je niet zeker weet welke ze gebruiken, zouden ze een gemakkelijke klantenservicelijn of chatsysteem moeten hebben waarmee je er meteen achter kunt komen.
U kunt ook rechtstreeks uw ISP bellen. De meeste van hen beantwoorden graag alle vragen over welke hardware nodig is voor hun service. De meeste ISP's hebben geen langetermijncontracten meer nodig, dus het is vrij eenvoudig om over te stappen als je huidige provider je niet geeft wat je nodig hebt. Wanneer u een upgrade uitvoert, zorg er dan voor dat u uw oude modem naar de nieuwe plaats brengt, zodat zij deze kunnen installeren.
Zo gaat alles soepel en snel. Je zult waarschijnlijk ook je router willen ruilen. Zorg ervoor dat de modem dual-band (2.4 GHz en 5 GHz) draadloze toegangspunten heeft, want snellere verbindingen betekenen betere prestaties voor al je verbonden apparaten, inclusief slimme gadgets voor thuis, zoals beveiligingscamera's en thermostaten.
Over het algemeen zouden wifi-routers die een doorvoer van ten minste 300 Mbps in beide banden bieden, goed moeten werken voor de meeste huishoudens. Zoek naar AC1900-klasse routers, aangezien deze drie antennes hebben die een groter dekkingsgebied en sterkere signalen bieden dan traditionele routers.
Update uw iOS-apparaat
Om dit probleem op te lossen, moet u uw iOS-apparaat bijwerken. Ga hiervoor naar instellingen en tik op Algemeen. Selecteer hier Software-update. Als er een update beschikbaar is, download deze dan en installeer deze. De snelste manier om dit te doen is door op de knop Nu installeren te tikken. Nadat de installatie is voltooid, start u uw apparaat opnieuw op.
Als je na het volgen van deze stappen nog steeds problemen hebt om verbinding te maken met internet via wifi, controleer dan of de wifi-signaalsterkte sterk genoeg is voor een verbinding of maak opnieuw verbinding met wifi op een nieuwe locatie. Neem contact op met uw internetprovider voor meer hulp bij het online gaan terwijl u verbonden bent met wifi.
Ze zouden u moeten kunnen helpen met eventuele problemen met betrekking tot connectiviteit. U kunt ook de verbinding met wifi verbreken en proberen toegang te krijgen tot internet via mobiele data. Als u geen toegang hebt tot internet, zelfs niet als mobiele gegevens zijn ingeschakeld, belt u uw netwerkaanbieder om het probleem op te lossen.
In veel gevallen kan dit probleem worden opgelost door de iOS-software bij te werken.
Er zijn een paar manieren om te controleren of er een update beschikbaar is voor uw telefoon; een manier zou zijn om via Instellingen> Algemeen> Software-update te gaan, als er een update wacht om te downloaden, volg dan alle instructies die nodig zijn om deze te installeren.
Schakel de vliegtuigmodus in en uit
Om de vliegtuigmodus uit te schakelen, gaat u naar het Control Center en schakelt u de vliegtuigmodus uit. Schakel het weer in om het weer in te schakelen. Koppel uw apparaat los van Wi-Fi: Koppel uw apparaat los van Wi-Fi door naar Instellingen > Wi-Fi te gaan en te tikken op Dit netwerk vergeten of draadloos uitschakelen (iOS) of door op Wi-Fi uitschakelen in de rechterbovenhoek van het scherm te klikken (Android).
Start uw router opnieuw op: Koppel het netsnoer 10 seconden los van de router en sluit het vervolgens weer aan. Controleer de signaalsterkte: Als het signaal sterk is, gaat u verder met het oplossen van problemen bij #5. Als het signaal zwak is, reset dan uw modem/router: Koppel het netsnoer 10 seconden los van de modem/router en sluit het vervolgens weer aan.
Wacht een paar minuten voordat u opnieuw verbinding maakt om te zien of dat het probleem oplost. Als dit niet het geval is, bel dan de serviceprovider.
Het probleem kan ook worden veroorzaakt door een zwak signaal als u eerder verbinding hebt gemaakt met een sterk signaal.






Laat een reactie achter