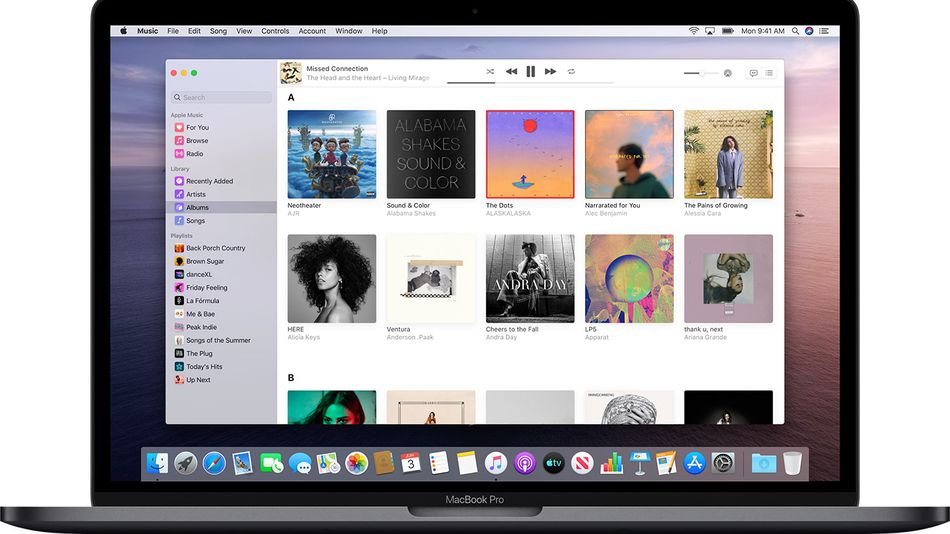
Degenen die een upgrade naar de MacOD Catalina hebben uitgevoerd, kunnen enkele problemen in de Apple Store opmerken. Als u bijvoorbeeld niet kunt inloggen in de app store of als de app een leeg scherm weergeeft, geven we hier werktips om het probleem op te lossen. Probeer voor het oplossen van problemen een back-up van uw Mac te maken om verhalen te voorkomen.
Fixing App Store werkt niet op Mac Catalina
- U moet de App Store afsluiten en opnieuw openen met de Shift-toets aan de linkerkant van het toetsenbord. Zodra de app opnieuw is geopend, moet u proberen de apps bij te werken.
- Voer een volledige afsluiting uit en start de Mac opnieuw op. Gebruik de herstartoptie niet.
- Wijzig uw datum- en tijdvoorkeur in iets anders dan de vorige instellingen.
- Meld u af en vervolgens weer aan bij de Mac App Store en controleer of uw geselecteerde land juist is.
- Probeer de cachemappen van de App Store te verwijderen uit de cache van uw gebruikersbibliotheek
- Update uw combo macOS-download in plaats van de app store-update.
Onthoud dat de meest voorkomende reden waarom de App Store niet werkt op uw Mac Catalina meestal een slechte Wi-Fi-verbinding is, een andere Apple ID, proxy-instellingen in het netwerk, VPN-instellingen of het Apple-systeem is niet beschikbaar. Hieronder ziet u hoe u dit kunt oplossen.
Controleer de connectiviteit op Mac
U moet controleren of uw WiFi-netwerk actief is. U kunt dit doen door de wifi te verbinden met uw andere apparaat, zoals een iPhone, en vervolgens de App Store op de telefoon te openen. Als je verbinding kon maken met een sterke wifi en toegang hebt tot internet, dan ligt het probleem niet bij de connectiviteit.
Als u echter denkt dat het probleem wordt veroorzaakt door de netwerkinstellingen, moet u toegang krijgen netwerkinstellingen op je Mac selecteer je de netwerkadapter, klikte Geavanceerd, ging naar de tabblad Proxy's, en niet aangevinkt Automatische proxyconfiguratie.
Controleer de Apple Server-systeemstatus voor de Mac App Store
U moet ervoor zorgen dat het probleem niet bij Apple ligt. Dit komt omdat Apple soms gebruikt om onderhoudsactiviteiten uit te voeren met de Mac App Store en andere gerelateerde servers. Dus voordat u verdere wijzigingen op uw Mac aanbrengt, gaat u naar de Apple-systeemstatus pagina en zorg ervoor dat er naast de Mac App Store een groen pictogram staat.
Controleer uw Apple ID-gegevens
Om zeker te zijn, moet u uw Apple ID controleren en ervoor zorgen dat u de juiste gebruikt. Als de ID en andere inloggegevens correct zijn, gaat u naar de belangrijkste probleemoplossing.
Oplossing Kan apps in macOS Catalina niet bijwerken
Sommige gebruikers voldoen eraan dat ze geen update voor hun apps kunnen toepassen. De App Store gebruikt om in afwachting zijnde app-updates weer te geven en klik vervolgens om in te loggen en bij te werken, er gebeurt niets. Volg de onderstaande stappen om dit op te lossen...
Stap 1: Klik op > Systeem voorkeuren > Apple ID
Stap 2: Klik links op Overzicht
Stap 3: Klik op Afmelden en wacht 30 seconden
Stap 4: Start uw Mac opnieuw op en log opnieuw in met behulp van de bovenstaande stappen
Probeer nu opnieuw in te loggen bij de App Store.
Update apps via terminal
U moet een terminal gebruiken om de app bij te werken. Hiermee worden uw updates handmatig geïnstalleerd en als u klaar bent, start u opnieuw op en controleert u de mac app store. Open hiervoor Terminal (Applicaties>Hulpprogramma's>Terminal) en voer software-update -i -a in. Controleer of dit het probleem oplost.
Kan nog steeds geen apps installeren op macOS Catalina, Fix
Als u nog steeds problemen ondervindt bij het installeren van de app op uw Mac Catalina, komt dit waarschijnlijk door de beveiligingswijzigingen op macOS Catalina.
Het lege scherm van de Mac App Store en andere problemen op macOS Catalina repareren
Wat als u welkom bent met een leeg scherm in uw app store of als deze gewoon vastloopt of regelmatig crasht. Hieronder vindt u enkele tips om u te helpen de problemen op te lossen. Het veranderen van de systeemtijd en -datum is al enkele jaren altijd een werkende truc geweest. U moet dus proberen uw tijdzone naar een andere locatie te wijzigen, uw Mac opnieuw op te starten en vervolgens terug te gaan naar > System Preferences > Datum en tijd en selecteer Tijdzone automatisch instellen met behulp van de
huidige locatie.
Wis App Store Cache-bestanden van MacBook
Stap 1: Sluit de App Store-app op uw Mac als u deze hebt geopend
Stap 2: Start nu de Finder-app
Stap 3: Klik op Go gevolgd door Go To..en typ '~/Library/Caches/'
Stap 4: U moet de volgende bestanden uit deze map naar uw bureaublad slepen
com.apple.appstore
com.apple.appstoreagent
Stap 5: Start ten slotte uw MacBook opnieuw op en open vervolgens uw App Store en controleer
Reset uw cache met geaccepteerde certificaten
Als de bovenstaande methode nog steeds niet werkt, moet u uw cache opnieuw instellen door de onderstaande methode te volgen.
Stap 1: Open de vinder > Go > Ga naar map
Stap 2: Ga hier naar de mapzoekbalk, typ /var/db/crls/
Stap 3: je moet de bestanden crlcache.db en ocspcache.db weggooien
Stap 4: Voer nu een beheerderswachtwoord in als daarom wordt gevraagd
Stap 5: Start ten slotte het systeem opnieuw op en controleer of de App Store werkt
Gerelateerde artikelen:
- Tekstberichten afdrukken vanaf een iPhone
- Download Snapchat++ 2019 IPA en installeer op je iPhone of iPad
- Hoe de iPhone terug te zetten naar de fabrieksinstellingen zonder Apple ID en toegangscode
- Hoe Apple iPhone 6s te repareren Geen probleem met weergave en zwart scherm
- Hoe u uw iPhone iOS en iPadOS kunt bijwerken met Finder en macOS Catalina
- Waar vind je de Home Sharing-functie op macOS Catalina
- NetFlix-app niet compatibel met iPad: repareren
- Instagram blijft crashen op iPhone 8 Plus: hoe dit te verhelpen
- Gratis upgraden naar Windows 10 vanuit Windows 7, 8 of 8.1
We hopen dat je dit artikel nuttig vindt en ook in staat bent om de App Store-problemen op macOS Catalina op te lossen. Vergeet alsjeblieft niet om dit bericht te delen en gebruik het opmerkingenveld om ons te laten weten welke methode voor jou werkt.

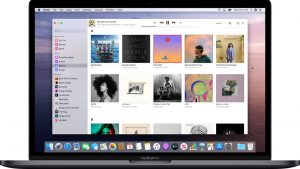





Reacties (1)