
Heeft de Samsung M40 een beveiligde map? Hoe schakel ik een beveiligde map in op de Samsung Galaxy M41? Samsung M41 beveiligde map werkt niet? Hoe ontgrendel ik de beveiligde map van de Samsung M42 zonder wachtwoord? Toegang krijgen tot een beveiligde map op Galaxy M51?
Beveiligde map op de Samsung M51 is een app waarmee je alles of een deel van je telefoon kunt verbergen. Je kunt het gebruiken om te verbergen persoonlijke informatie en mogelijk gênante foto's. U kunt ook een beveiligde map gebruiken om uw persoonlijke gegevens te verbergen met een speciale toegangscode. Zo ziet niemand het.
Veilige map instellen op Samsung M40 / M42 / M51
Stap 1: Zoek op je apparaat Instellingen naar en selecteer Veilige map onder Biometrie en beveiliging en tik vervolgens op Veilige map. Kraan Instemmen.
Stap 2: Indien vereist, meld u aan bij uw Samsung-account en tik vervolgens op OK.
Stap 3: Nu word je gevraagd om een beveiligingsmethode in te stellen, zoals een pincode, wachtwoord of patroon voor toegang tot Secure Folder. Tik gewoon op Volgende en volg de instructies op het scherm om uw toegangscode in te stellen en toegang te krijgen tot uw beveiligde map.
Apps of bestanden toevoegen in beveiligde map: Samsung M40 / M42 / M51
De meesten van ons hebben al Banks-apps op onze apparaten, maar we zijn bang dat iemand er toegang toe heeft en ons geld kan stelen. Het goede nieuws is dat je de app aan Secure Folder kunt toevoegen en niemand zal weten dat de app op je telefoon is geïnstalleerd.
Nu na de Veilige map is ingesteld, tik op Apps toevoegen. Tik op de gewenste gebruiken om in de map te plaatsen en tik vervolgens op Toevoegen. U zou nu een kopie van de app in uw beveiligde map moeten zien.
Toevoegen bestanden, tik op Bestanden toevoegen en selecteer vervolgens de bestandsbron of -type.
Bestanden verplaatsen naar beveiligde map in Samsung Galaxy M40 / M42 / M51
Toevoegen foto's of bestanden op elk moment naar uw beveiligde map, zelfs als u er niet bij bent aangemeld.
Stap 1: Ga en open een app met bestanden, zoals Gallery.
Stap 2: Tik nu op en houd de bestanden vast die u naar de beveiligde map wilt verplaatsen.
Stap 3: Tik meer opties en tik vervolgens op Verplaatsen naar beveiligde map.
Stap 4: U kunt nu uw invoeren Beveiligde map toegangscode informatie. Het bestand wordt verplaatst en u kunt het bekijken in Veilige map.
Houd er ook rekening mee dat alleen bestanden die zijn opgeslagen in het interne geheugen of de SD-kaart van uw apparaat, kunnen worden verplaatst naar Beveiligde map. Bestanden die op uw cloudaccount zijn opgeslagen, kunnen niet worden verplaatst naar Veilige map.
Bestanden verwijderen uit beveiligde map op Samsung Galaxy M40 / M42 / M51
Mocht je besluiten om te showen een vriend een foto of een video verborgen in uw beveiligde map, moet u Mijn bestanden in beveiligde map gebruiken. Het enige dat u hoeft te doen, is de Veilige map. Voer uw beveiligde map in toegangscode informatie. Tik Mijn bestanden en zoek naar het bestand dat u uit Veilige map wilt verwijderen. Tik en houd de fileten tik vervolgens op meer opties. Kraan Uit beveiligde map gaan. Het bestand wordt dan vanuit de oorspronkelijke map geplaatst waar het zich voorheen bevond.
Stap 1: Openen Veilige map.
Stap 2: Voer uw toegangscode voor beveiligde map in
Stap 3: Tik Mijn bestanden en zoek naar het bestand dat u uit Veilige map wilt verwijderen.
Stap 4: Tik en houd het bestand vast en tik vervolgens op meer opties. Kraan Uit beveiligde map gaan. Tik en houd het bestand vast en tik vervolgens op Meer opties. Tik op Verplaats uit beveiligde map.
Houd er ook rekening mee dat als het bestand eerder op uw SD-kaart is opgeslagen, het wordt verplaatst naar een nieuwe map in de Galerij en wordt opgeslagen in de interne opslag van uw telefoon.
Hoe een beveiligde map op de Samsung Galaxy M51 / M42 / M40 te verbergen
Welnu, als u niet wilt dat iemand weet dat er een beveiligde map op uw telefoon staat, kunt u deze verbergen voor uw Apps-scherm. Veeg hiervoor met twee vingers naar beneden om toegang te krijgen tot de Quick Settings paneel. Veeg naar en tik op Veilige map om de app te verbergen of zichtbaar te maken.
U kunt dat ook doen met de Instellingen, zoek naar en tik op Veilige map onder Biometrie en beveiliging en tik vervolgens op Veilige map. Meld u aan en tik vervolgens op de schakelaar naast Beveiligde map tonen.
U kunt de beveiligde map ook in het zicht houden door de naam of het pictogram te wijzigen. Ga naar en open Veilige mapen voer vervolgens uw beveiligingsgegevens in. Tik meer optiesen tik vervolgens op Personaliseer. Nu kunt u de naam en het pictogram van de app wijzigen. Als je klaar bent, tik je op Solliciteer.
Stap 1: Veeg vanaf de bovenkant van het scherm omlaag en tik op Instellingen
Stap 2: Tik Biometrie en beveiliging
Stap 3: Tik Veilige map
Stap 4: Toggle Pictogram weergeven op scherm Apps
Stap 5: Tik VERBERGEN of om te bevestigen
Hoe u een beveiligde map kunt vinden nadat u deze hebt verborgen op Samsung M40 / M42 / M51
Als u uw beveiligde map moet verbergen, is dit: verborgen voor uw apps en startscherm, maar is nog steeds toegankelijk via de instellingen.
Stap 1: Veeg met twee vingers vanaf de bovenkant van het scherm omlaag om de Snel paneel
Stap 2: Veeg naar rechts en tik op '+'
Stap 3: Veeg naar rechts en sleep de Veilige map op de Snel paneel.
Stap 4: U kunt vervolgens op de tikken Veilige map pictogram om de beveiligde map te verbergen of te onthullen.
Veilige map verwijderen of uitschakelen op Samsung M40 / M42 / M51
Stap 1: Veeg vanaf de bovenkant van het scherm omlaag en tik op Instellingen.
Stap 2: Tik Biometrie en beveiliging
Stap 3: Tik Veilige map
Stap 4: Kies Menu of de drie punten in de rechterbovenhoek. Als je dit niet ziet, ga dan naar stap 5
Stap 5: Tik Meer instellingen
Stap 6: Tik Installatie ongedaan maken
Stap 7: Tik Installatie ongedaan maken nogmaals om te bevestigen.
Veilige map ontgrendelen zonder wachtwoord: Samsung M40 / M42 / M51
Als je de pincode, het patroon of het wachtwoord voor uw beveiligde map bent vergeten, kan deze opnieuw worden ingesteld met uw Samsung-account.
Stap 1: Open je Veilige map
Stap 2: Vul in wat je denkt dat de . is ontgrendelcode or patroon
Stap 3: Nu tik Pincode vergeten
Stap 4: Tik Reset
Stap 5: Voer het wachtwoord voor uw Samsung-account in.
Stap 6: Kies een andere ontgrendelcode of patroon en tik op Doorgaan.
Samsung M42 / M51 / M40 beveiligde map werkt niet?
Als uw Samsung Galaxy Veilige map niet opent of werkt, zorg ervoor dat u uw Samsung-apparaat bijwerkt naar het nieuwste Android-besturingssysteem. Werk ook alle apps bij. Zet uw apparaat in de vliegtuigmodus en start het opnieuw op.
Over Samsung Galaxy M42
De Samsung Galaxy M42 is een degelijke smartphone met een schermgrootte van 6.6 inch en wordt aangedreven door Qualcomm SM7225 Snapdragon 750G 5G-chipset en draait op Android 11 OS met een ingebouwd geheugen van 128 GB 6 GB RAM, 128 GB 8 GB RAM-geheugen.
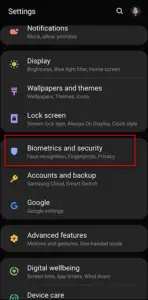
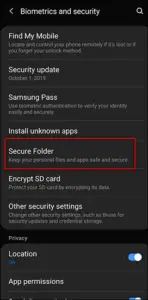
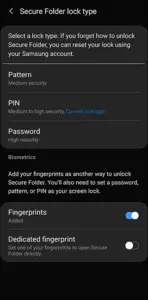
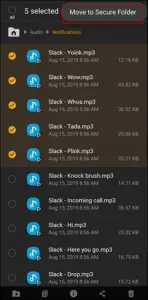
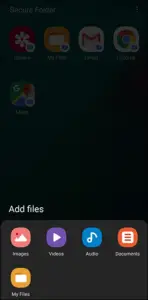





Laat een reactie achter