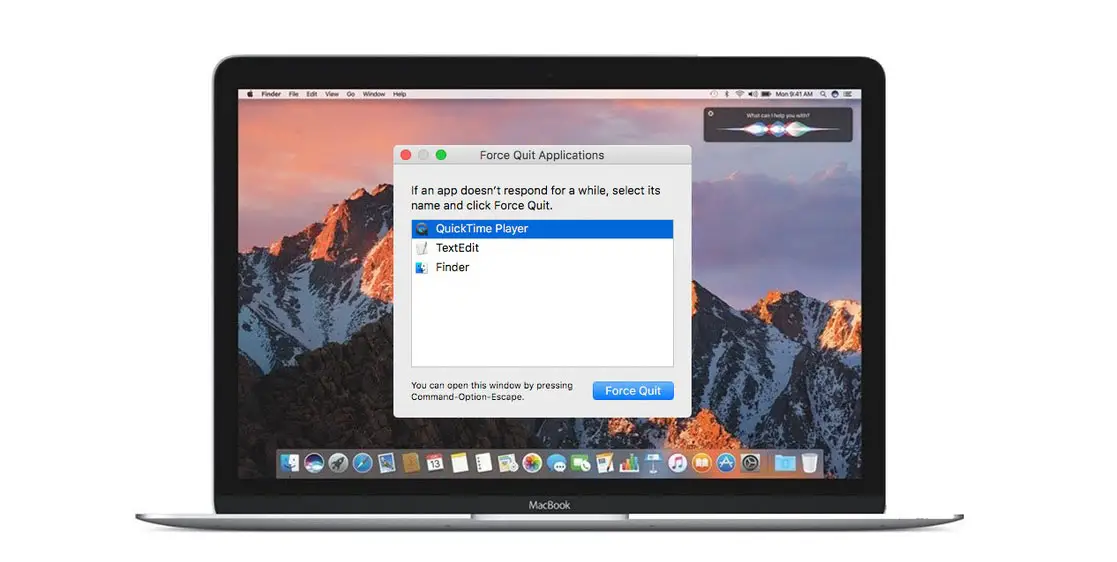
Als je Mac is vastgelopen of niet reageert, zit je vast aan de actieve app en heb je geen ontsnappingsroute, behalve om de actieve apps behoorlijk te forceren. De meeste mensen vinden de korte sleutel om elke actieve app op Mac te sluiten als een grote redder. Je bent hierin niet de enige.
Veel mensen vinden het moeilijk om een lopende app die is vastgelopen, geforceerd af te sluiten. Het meest irritante is dat klikken op de 'x'-markering in de linkerbovenhoek van een app op een Mac de app niet sluit, maar dat venster sluit, maar de app blijft op de achtergrond draaien.
Het proces om een actieve app geforceerd af te sluiten is heel anders dan het sluiten van een gewone app op Mac. Hieronder laten we u zien hoe u de actieve app op uw Mac eenvoudig kunt sluiten.
Sluit een app of forceer behoorlijk actieve apps op de Mac
Het is niet juist om apps op Mac altijd geforceerd af te sluiten. U moet weten dat de afsluitende app de juiste manier is om over te schakelen naar andere belangrijke taken op uw pc, aangezien de toepassing nog steeds op de achtergrond wordt uitgevoerd.
Dus als je apps sluit zoals Photoshop, Chrome met tientallen geopende tabbladen, een cloudopslag-app met continue synchronisatie op je Mac. Als uw Mac-geheugen laag is, kunt u overwegen de app te sluiten om de systeembronnen te verminderen. Het is aan te raden om apps altijd te sluiten of af te sluiten wanneer u klaar bent met het gebruik ervan.
Aan de andere kant is het geforceerd stoppen van een app op Mac een extreme maatregel die moet worden genomen. U moet een app alleen geforceerd afsluiten als deze vastloopt of als u een ronddraaiende strandbal op het scherm ziet. De app geforceerd afsluiten betekent deze geforceerd sluiten. Soms doodt dit de app snel uit het RAM-geheugen, maar in sommige gevallen gebeurt dit zonder uw werk op te slaan.
Hoe actieve apps op Mac te stoppen of te sluiten
De macOS-menubalk gebruiken
Wanneer u een app op Mac opent, past de menubalk bovenaan zichzelf aan. U kunt nu op de app-naam tikken naast het kleine Apple-pictogram en toegang krijgen tot de opties zoals app-voorkeuren, het Over-app-menu en meer. U moet dan naar beneden scrollen en de app afsluiten selecteren en de app op uw Mac sluiten.
Sneltoets gebruiken
Net als Windows-pc biedt macOS ook een sneltoets om een app af te sluiten. Als u een app wilt sluiten, moet u de Command + Q'-sneltoets om de huidige app op je Mac te sluiten.
U zou nu alle actieve en actieve apps vanuit het dock moeten zien. Deze apps worden weergegeven door de kleine zwarte stip onder het app-pictogram in het dock. U kunt nu met twee vingers op het app-pictogram klikken en vervolgens de stopoptie in het zwevende menu selecteren.
Als u een muis gebruikt, plaatst u de cursor op het app-pictogram en klikt u er met de rechtermuisknop op om het zwevende menu te openen. Daarna kunt u nu doorgaan met het selecteren van de rustige optie.
Apps afsluiten vanuit de rechterbovenhoek van de menubalk
Apps zoals OneDrive, Dropbox, Adobe Creative Cloud, tijdregistratiesoftware en nog veel meer blijven altijd actief in de menubalk. Je hebt toegang tot deze apps aan de rechterkant van de menubalk en selecteert het app-pictogram om het zwevende menu te openen en de app af te sluiten. Om Dropbox af te sluiten, klikt u erop en tikt u vervolgens op meer opties en selecteert u de optie Stop Dropbox.
Hoe geforceerd stoppen met het uitvoeren van apps op Mac
App geforceerd afsluiten met Activity Monitor
Net als taakbeheer op Windows, heeft macOS ook Activity Monitor waarmee u het CPU-, geheugen-, schijf-, energie- en netwerkgebruik van elke app op uw Mac kunt bijhouden. Volg de onderstaande stappen om een app op uw Mac te sluiten met deze monitor.
Stap 1: Gebruik de Sneltoets 'Command + spatiebalk' om Spotlight-zoekopdracht te openen
Stap 2: Typ nu Activity Monitor erin en open de app. Of u kunt de Activity Monitor nog steeds openen vanuit Launchpad. U ziet de Activity Monitor-app in een map met de naam 'Overige.
Stap 3: Hierdoor wordt het gedeelte Energie geopend. U kunt nu uw cursor naar de app-naam verplaatsen en het zal de 'X' optie bovenaan.
Stap 4: Selecteer het 'X' pictogram in de linkerbovenhoek en er verschijnt een dialoogvenster om de app geforceerd af te sluiten.
Stap 5: U kunt nu de optie Forceer stop selecteren in het zwevende menu en hiermee wordt de app gesloten.
Sluit de app af met behulp van het Force Quit-venster op Mac
Deze optie is beschikbaar voor elke Mac-gebruiker. Het enige wat u hoeft te doen is gebruik te maken van de Sneltoets 'Command + Option + Esc' om het Force Quit Applications-menu te openen. Selecteer vervolgens de app-naam met een cursor en gebruik de optie geforceerd stoppen van onderaf om de app uiteindelijk te sluiten.
Forceer stop-app op Mac met behulp van de terminal
Deze optie is niet aan te bevelen. Omdat macOS echter een handige truc biedt om apps geforceerd te stoppen met de Terminal, laten we het eens proberen. Volg gewoon de onderstaande stappen.
Stap 1: Gebruik de Sneltoets 'Command + spatiebalk' om Spotlight-zoekopdracht te openen
Stap 2: Type "terminal” en dit zal de app openen. U kunt de app ook openen via Launchpad.
Stap 3: Typ opnieuw "killall 'app-naam'” en druk op Return. Hierdoor wordt de genoemde app geforceerd afgesloten. Om bijvoorbeeld Dropbox geforceerd af te sluiten, typ ik "dodelijke Dropbox"En het zal Dropbox geforceerd sluiten nadat je op de Return-knop hebt gedrukt.
Sluit de sneltoets voor Mac om lopende apps te stoppen
Nou, als je op zoek bent naar sneltoetsen om te stoppen met het uitvoeren van apps op Mac, hier heb je ze. U kunt de combinatie van toetsen gebruiken 'Command + Option + Shift + Esc' en houd het twee seconden ingedrukt en het zal de actieve of actieve app op je Mac geforceerd stoppen.
Met behulp van de bovenstaande methode kunt u elke actieve app op elk Mac-model sluiten of geforceerd stoppen. Het is van toepassing op MacBook Pro Air en nog veel meer. Deze methode is effectief wanneer uw Mac vastloopt of de app zelf.
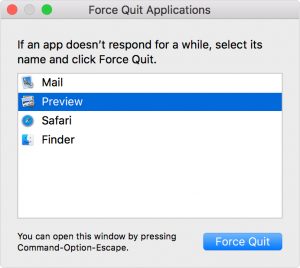






Laat een reactie achter