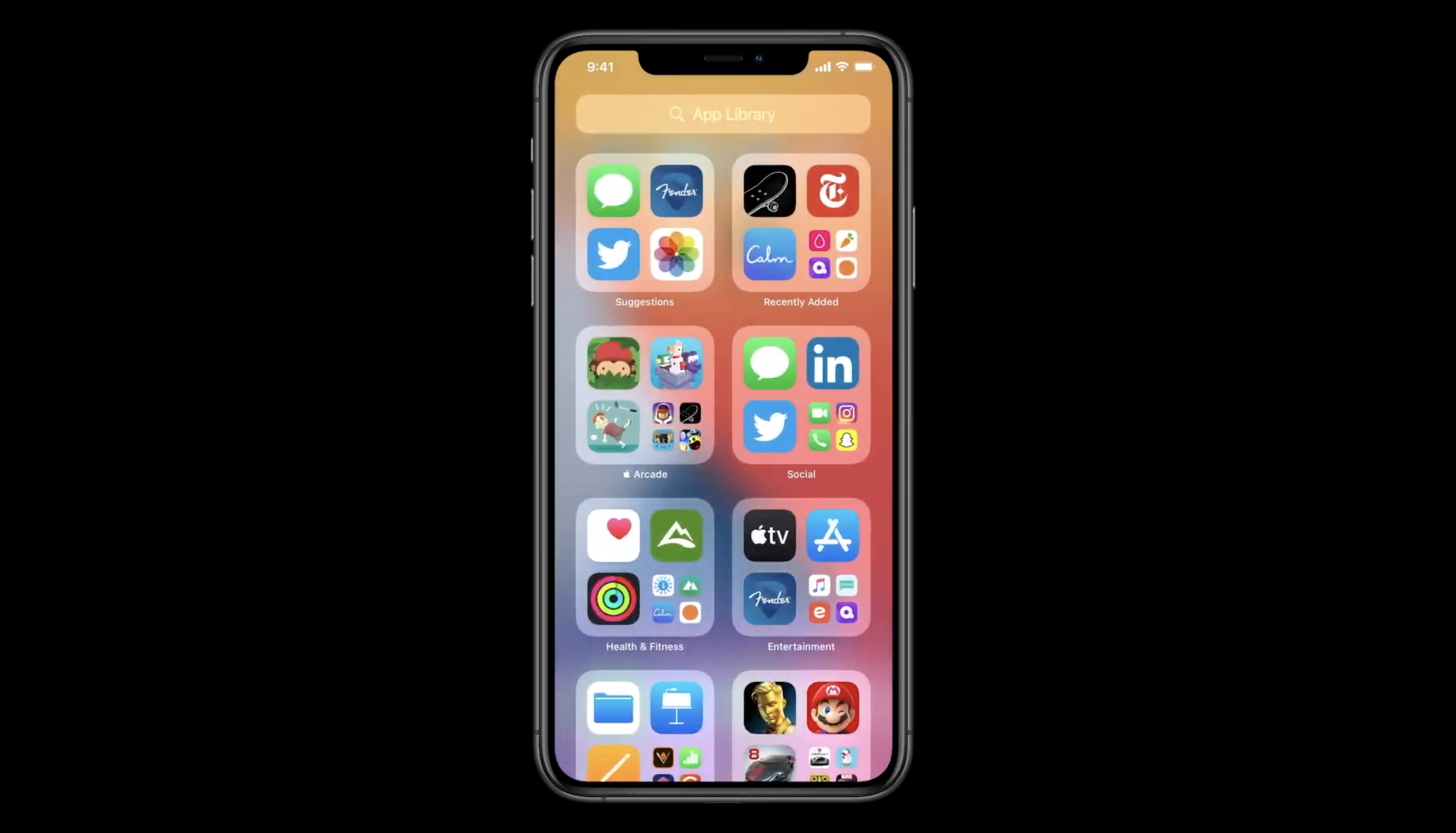
Om je stoutste fantasie de vrije loop te laten, introduceerde iOS 15 een nieuwe ontwerpwijziging in het startscherm met behulp van widgets, App-bibliotheek, en meer. Miljoenen mensen over de hele wereld hebben getuigd dat de widget dient als een interactieve, gegevensrijke en slimme toevoeging aan uw startscherm.
Op basis daarvan zullen we ons in dit artikel concentreren hoe widgets op het startscherm toe te voegen en te gebruiken in iOS 15 en iPadOS 15.
Widgets toevoegen aan het startscherm van iPhone en iPad
Allemaal dankzij Apple omdat ze een handige Widget Gallery hebben toegevoegd om bevindingen en het toevoegen van Widgets gemakkelijker te maken. Deze functie kan een cynosure worden genoemd of een centrale plek waar widgets van Apple en de app van derden beschikbaar zullen zijn.
Met de iOS 15 Home Screen-widget kunt u de informatie in één oogopslag controleren. Momenteel ondersteunt de Home Screen-widget alleen de stock-apps van Apple, waaronder Weer, Kalender, Muziek, Nieuws, Foto's, Notities, Kaarten, Fitness, Herinneringen, Siri-suggesties, Snelkoppelingen, App-suggesties, enz.
Widgets toevoegen vanuit Widget Gallery in iOS 15
Volg de onderstaande richtlijnen om widgets toe te voegen vanuit de widgetgalerij in iOS 15:
Stap 1: Druk lang op de lege ruimte van uw Home Screen, stop niet voordat de apps beginnen te wiebelen. Of druk lang op een app en klik op Beginscherm bewerken vanuit het contextmenu.
Stap 2: Klik hier op "+” in de linkerbovenhoek van het scherm
Stap 3: Selecteer de widget van uw keuze om toe te voegen uit de Widgetgalerij
Stap 4: veeg naar links of rechts om de gewenste grootte te selecteren en tik op Widget toevoegen.
Stap 5: De widget verschijnt automatisch op het startscherm van de iPhone, sleep hem om hem te verplaatsen.
Weet u dat u een widget uit de galerij kunt toevoegen door deze vast te houden, te slepen en neer te zetten op uw startscherm?
Stap 6: Klik op Klaar in de rechterbovenhoek om uw widget in te stellen.
Met betrekking tot de grootte heb je ook een optie om de grootte van de widget te kiezen: klein, groot of medium. Kies de grootte verstandig, want de informatiedichtheid van de widget hangt daarvan af.
Voeg stapelwidgets toe aan het startscherm van de iPhone
Velen hebben zich gerealiseerd dat spelen met Widget leuk is, maar het probleem is dat het veel van je schermruimte in beslag neemt. Het goede hier is dat je ze kunt stapelen om ruimte te besparen en er doorheen kunt vegen wanneer je maar wilt.
Hieronder vindt u de richtlijn voor het stapelen van widgets op het startscherm van de iPhone
Stap 1: Open Widget Gallery en voeg een van de widgets toe die u wilt toevoegen aan de stapel op het startscherm.
Stap 2: Klik op "+”, houd de andere widget die u wilt toevoegen ingedrukt en sleep deze naar de eerste widget om de stapel te maken.
Weet u dat u alleen widgets van dezelfde grootte aan de stapel kunt toevoegen? Op basis daarvan voordat je sleept om de juiste maat te selecteren.
Stap 3: in andere om meer widgets aan de stapel toe te voegen, herhaalt u de tweede stap.
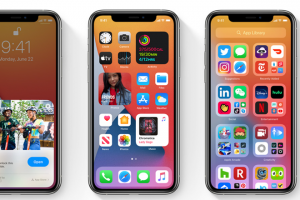





Laat een reactie achter