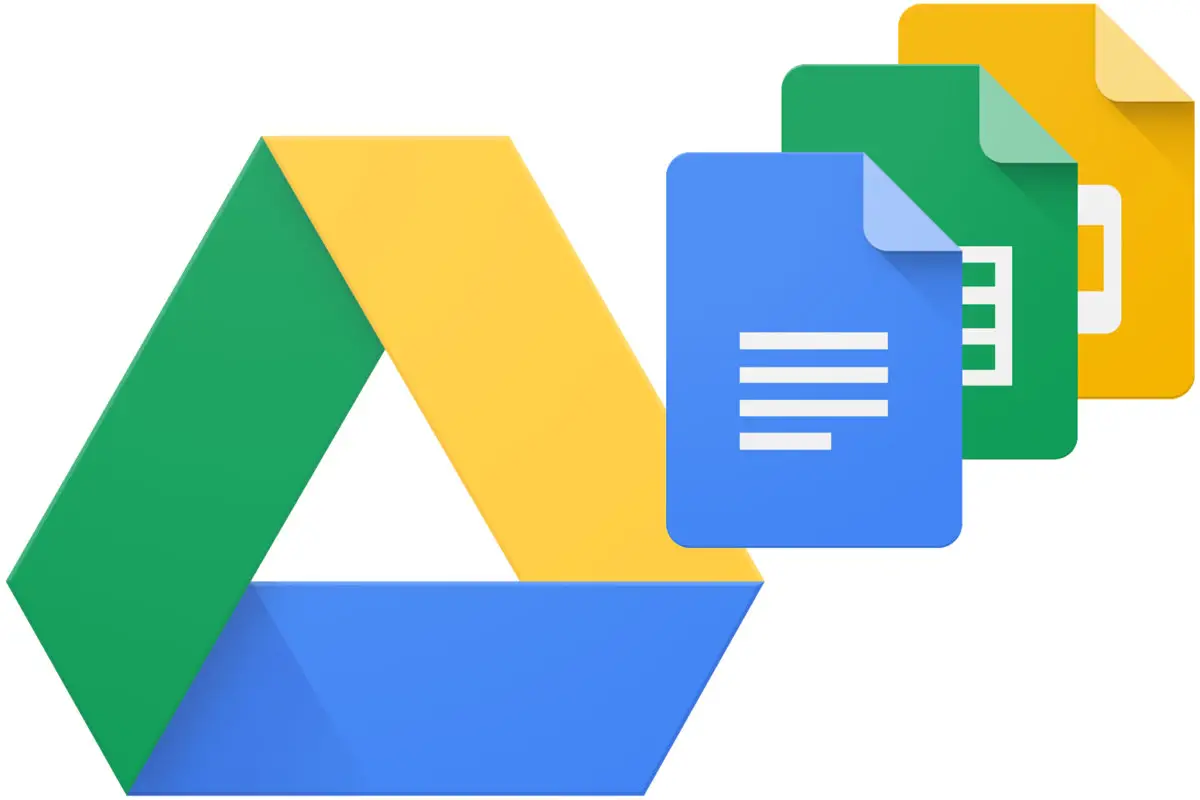
Als u een computergebruiker bent die zich in het Google-ecosysteem bevindt, gebruikt u hoogstwaarschijnlijk Google Drive om al uw bestanden en mappen op al uw apparaten te synchroniseren.
Hoe naadloos Google Drive uw bestanden en mappen ook synchroniseert op al uw apparaten, er zijn momenten dat het gewoon niet synchroniseert op uw Windows 10.
Dat kan een aantal redenen hebben, en meestal is het moeilijk om de oorzaak te achterhalen. Dit bericht is bedoeld om dit probleem op te lossen en u te helpen het zo snel mogelijk op te lossen.
Stap 1: Pauzeer het
Het eerste dat u moet doen wanneer Google Drive is gestopt met synchroniseren, is de back-up en synchronisatie pauzeren en opnieuw opstarten. Klik op de menu met drie stippen om de optie Pauzeren weer te geven; Klik erop. Het kan even duren voordat het effect zichtbaar wordt, daarna zie je de hervattingsoptie. Klik op de optie Hervatten om de synchronisatie verder te laten gaan vanaf het punt waar het stopte. Controleer nu of uw bestanden en mappen worden gesynchroniseerd zoals bedoeld.
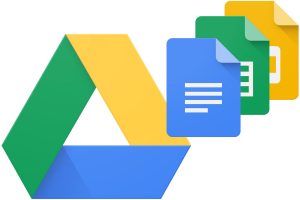
Stap 2: stop ermee
Als het pauzeren van de back-up en synchronisatie niet heeft gewerkt, kan het zijn dat u de back-up helemaal afsluit en opnieuw start. Ga hiervoor naar het pictogram Back-up en herstel en klik op "back-up en synchronisatie afsluiten". Na een tijdje zou dat van kracht zijn, dan kun je het opnieuw opstarten.
Stap 3: installeer het opnieuw
Als het afsluiten van Back-up en synchronisatie niet werkt, probeer het dan te verwijderen en opnieuw te installeren. Ga naar je apps en verwijder het vanaf daar; download en installeer de nieuwste versie van Back-up en synchronisatie vanaf hier.
Stap 4: Kies het juiste account
Als uw Google Drive nog steeds niet synchroniseert, kan het zijn dat u vanaf het verkeerde account probeert te synchroniseren. Controleer nogmaals en zorg ervoor dat het aangemelde account hetzelfde account is waarmee u synchroniseert.
Stap 5: Controleer de synchronisatiemapinstellingen
Met de synchronisatie-instellingen in Back-up en synchronisatie kunt u specifiek kiezen welke mappen u wilt synchroniseren. Als uw Google Drive niet synchroniseert, is het mogelijk dat de meeste van uw mappen niet zijn aangevinkt om te synchroniseren. Vink de bestanden aan die u wilt synchroniseren.
Stap 6: Controleer de instellingen van de firewall
De firewall van uw systeem heeft mogelijk geknoeid met de back-up- en synchronisatiefunctionaliteit. Schakel Back-up en synchronisatie in onder de privé- en openbare kolom van uw firewall.
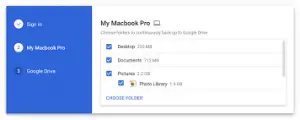
Stap 7: Uitvoeren als beheerder
Back-up en synchronisatie heeft mogelijk niet de beheerdersrechten voor het gebruikersaccount en als dit niet het geval is, kan het niet correct worden uitgevoerd. Voer Back-up en synchronisatie uit als beheerder.
Stap 8: Wijzig uw proxy-instellingen
Als u een proxy gebruikt om verbinding te maken met uw Google Drive-account, kan het zijn dat Back-up en synchronisatie er geen toegang toe heeft. Het wordt aanbevolen om Directe verbinding te gebruiken.
Stap 9: Verwijder het Desktop.ini-bestand
Wanneer Google Drive niet synchroniseert op Windows 10, wordt de foutinstantie geregistreerd in een bestand met de naam desktop.ini. Ga naar de locatie van dat bestand en verwijder het.
Stap 10: controleer de bestandsgrootte en naamlengte
De bestanden die u probeert te synchroniseren overschrijden mogelijk uw Google Drive-toewijzing, daarom synchroniseert Google Drive deze niet. Het kan ook zijn dat de naam van de bestanden langer is dan 255 tekens (dat is wat Windows 10 ondersteunt)





Laat een reactie achter