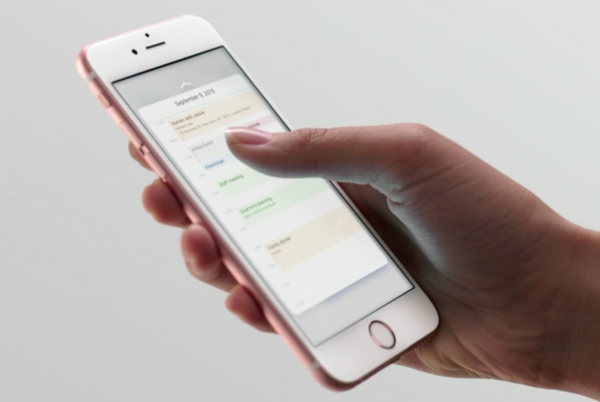
Hieronder laten we u de werkwijze zien voor het repareren van een iPhone-aanraakscherm dat niet goed werkt of niet reageert. Ja, het kan frustrerend zijn als u dit soort problemen op uw iPhone ervaart. Zolang de iPhone niet nat is van vloeistof en je hem niet per ongeluk hebt laten vallen, kun je hem nog steeds zelf repareren zonder hem naar de bar te brengen.
Lees verder, want we laten u de werkwijze zien voor het oplossen van een dergelijk touchscreen-probleem op uw apparaat. Houd er rekening mee dat deze methode om het iPhone-aanraakscherm te repareren dat niet werkt, bedoeld is voor oude iPhone zoals iPhone 5s, iPhone 6, 6 Plus, iPhone 7, 7 Plus, iPhone 8, 8 Plus of zelfs de iPhone 11, 11 Pro, Pro Max XR, XS Max en iPhone SE 2020.
Voordat u de onderstaande methode volgt, moet u ervoor zorgen dat uw iPhone nog in goede staat verkeert. Het is vrij van stof en vuil. Dus het eerste dat u moet doen, is uw iPhone-scherm schoonmaken. Zorg er ook voor dat je vingers goed schoon zijn en niet nat of vettig. U moet ook controleren of het probleem zich alleen voordoet bij een bepaalde app op uw apparaat. U kunt naar andere apps navigeren om te zien of de schermaanraking perfect werkt.
Zie ook:
- Hoe iPhone iOS en iPadOS bij te werken met Finder en macOS Catalina
- Instagram blijft crashen op iPhone 8 Plus: hoe dit te verhelpen
- Hoe iPad-toetsenbord te repareren dat niet werkt
- Hoe u het zwarte scherm van Apple iPhone XR kunt repareren of niet kunt inschakelen
- Hoe Apple iPhone XS Max te repareren die zichzelf blijft herstarten / herstarten
Bovendien, als uw iPhone niet reageert, moet u de geheugenstatus controleren. Als het geheugen vol is, kan elk apparaat vastlopen waardoor de aanraking van het scherm niet meer reageert. Ga naar om de geheugenstatus van uw iPhone te controleren Instellingen > Algemeen > iPhone-opslag menu en kijk dan of het beschikbare geheugen voldoende is om de App en de software te verwerken.
Hoe een iPhone-touchscreen te repareren dat niet werkt
Opnieuw opstarten/geforceerd opnieuw opstarten
Dit is de meest gebruikelijke methode om problemen met een iPhone op te lossen. Het wordt aanbevolen omdat het heel eenvoudig is om te doen en in de meeste gevallen wordt het gebruikt om een klein probleem met de iPhone-software op te lossen. Hieronder ziet u hoe u de iPhone opnieuw kunt opstarten of forceren om opnieuw op te starten.
Stap 1: Druk op en laat los Volume hoger.
Stap 2: Druk op en laat los Volume omlaag-knop.
Stap 3: Houd vervolgens de knop ingedrukt Zijknop en laat het vervolgens los wanneer het Apple-logo verschijnt.
De bovenstaande methode is voor iPhone 8, iPhone XS of nieuwere versie. Als je een iPhone 7 en iPhone 8 plus, hieronder ziet u hoe u het apparaat opnieuw kunt opstarten.
U moet de knop ingedrukt houden Volume omlaag-knop en Aan/uit-knop (Slaap/Wakker) tegelijkertijd en laat ze los wanneer het Apple-logo verschijnt.
Voor oudere versies van iPhones zoals de iPhone 6 en lager moet u beide ingedrukt houden Aan/uit-knop (Slaap/Wakker) en de Home-knop een paar seconden ingedrukt en laat los wanneer het Apple-logo verschijnt. Als de gedwongen herstart uw iPhone-touchscreen repareert, moet u proberen uw iPhone-versie en al uw apps bij te werken.
Volg de onderstaande stappen om uw iPhone te controleren en bij te werken.
Stap 1: Ga naar App Store
Stap 2: Scrol naar het onderste deel van het scherm en tik vervolgens op Updates. Hiermee wordt de hele lijst met apps weergegeven die moeten worden bijgewerkt.
Stap 3: Tik op de knop Bijwerken naast de naam van de app om deze bij te werken of tik op de knop Alles bijwerken om alle openstaande updates bij te werken.
Zodra het bijwerken is voltooid, moet u de iPhone opnieuw opstarten om de recente softwarewijzigingen toe te passen.
Reset alle instellingen op je iPhone
Misschien is het een systeem op je apparaat dat alles in de war heeft gebracht. Dus de beste manier om dit te doen, is door uw apparaatinstellingen opnieuw in te stellen. Als u dit doet, worden alle eerdere instellingen op uw apparaat uitgesloten, waardoor een ongeldige configuratie wordt geëlimineerd waardoor het scherm niet meer reageert. Ga naar om uw iPhone te resetten Instellingen > Algemeen > Menu resettenen selecteer vervolgens de optie Alle instellingen resetten. Voer de toegangscode voor uw iPhone in wanneer daarom wordt gevraagd en tik vervolgens op de Reset instellingen bevestigen.
Dit zou je iPhone automatisch opnieuw moeten opstarten en je apparaat naar de standaardinstellingen brengen. Nu moet u uw apparaat vanaf het begin opnieuw configureren.
Je iPhone gewist
Dit is een master-reset en het zal alle bugs verwijderen die ervoor zorgen dat het scherm niet reageert. Houd er ook rekening mee dat deze methode permanent gegevensverlies kan veroorzaken. Als u nog steeds toegang heeft tot uw apparaat, is het beter om een grondige back-up te maken voordat u doorgaat.
Stap 1: Ga vanaf je startscherm naar Instellingen
Stap 2: kies Algemeen
Stap 3: Zoek naar en tik op Reset.
Stap 4: Selecteer vervolgens Wis alle inhoud en instellingen.
Stap 5: Voer uw toegangscode in als daarom wordt gevraagd.
Stap 6: Tik nu op de optie om te bevestigen dat u uw iPhone wilt wissen.
Dit zou je iPhone automatisch opnieuw moeten opstarten en controleer na het opnieuw opstarten of het probleem is verholpen. Als uw iPhone-scherm nog steeds niet reageert, moet u uw apparaat herstellen via iTunes.
Herstelmodus herstellen
Deze methode brengt uw apparaat in een herstelstatus waardoor iTunes toegang heeft tot het besturingssysteem, zelfs als het touchscreen niet werkt. U hebt een pc en een bliksemsnelle USB-kabel nodig. Hieronder ziet u hoe u uw iPhone kunt herstellen.
Stap 1: Druk op en laat snel de knop los Volume hoger.
Stap 2: Druk op en laat snel de knop los Volume omlaag-knop.
Stap 3: Houd nu de Zij-/aan/uit-knop totdat je het ziet Maak verbinding met iTunes-scherm. Dit is een teken dat uw iPhone in de herstelmodus is gekomen.
Stap 4: Bij de optie Bijwerken of Herstellen selecteert u Bijwerken als u wilt herstellen zonder uw gegevens te verwijderen.
Stap 5: Klik op Herstellen als u uw iPhone wilt herstellen vanaf een eerdere iOS-back-up en volg de overige instructies op het scherm.
U mag uw iPhone niet loskoppelen van de pc totdat iTunes u vraagt dit te doen.
DFU-modus herstellen
De iPhone herstellen via de DFU mode is de nucleaire oplossing. Deze methode brengt uw apparaat in een staat waarin iTunes toegang heeft tot en kan synchroniseren met iOS, zelfs als de bootloader niet is geactiveerd. Het goede nieuws is dat iTunes een grotere kans heeft om een beschadigd systeemonderdeel te repareren waardoor het touchscreen niet werkte op uw apparaat.
Voordat u doorgaat, moet u ervoor zorgen dat uw iPhone niet wordt beïnvloed door fysieke schade of vloeistof. Het uitvoeren van dit soort herstel op een door vloeistof beschadigde iPhone kan de telefoon blokkeren.
Dus als u zeker weet dat uw iPhone geen hardwareschade heeft, volgt u de onderstaande instructies om het DFU-herstel uit te voeren.
Stap 1: Druk op en laat snel de knop los Volume hoger.
Stap 2: Druk op en laat snel de knop los Volume omlaag-knop.
Stap 3: Druk vervolgens op en Zij-/aan/uit-knop totdat het scherm helemaal zwart wordt.
Stap 4: Houd nu de Volume omlaag-knop terwijl je de Zij-/aan/uit-knop .
Stap 5: Laat de ... Los Zij-/aan/uit-knop na 5 seconden en blijf de Volume omlaag-knop totdat je apparaat in iTunes verschijnt.
Stap 6: Wanneer uw apparaat in iTunes verschijnt en u wordt gevraagd om te herstellen, laat u de volumeknop los.
Stap 7: In dit stadium bent u bijna klaar. Volg gewoon de rest op het scherm om het herstelproces te voltooien.
Je moet geduld hebben en wachten tot iTunes klaar is met het herstellen en repareren van het schadesysteem op je iPhone. Als geen van de bovenstaande oplossingen heeft kunnen verhelpen dat uw iPhone-touchscreen niet werkt of niet meer reageert, is het tijd om het naar een reparatiebalk te brengen voor een juiste controle.
Het probleem kan worden veroorzaakt door een hardwareprobleem waarvoor in dit geval een goede technicus nodig is. Als u echter de symptomen begon op te merken toen u viel of uw iPhone per ongeluk viel. U moet op het deel van het scherm drukken waar de kabels op de printplaat zijn aangesloten. Pas op dat u er niet te hard op drukt om te voorkomen dat het scherm barst. Beter nog, u kunt het naar een goede technicus brengen om u te helpen het probleem op te lossen.
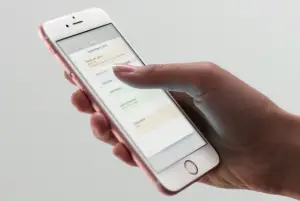







Laat een reactie achter