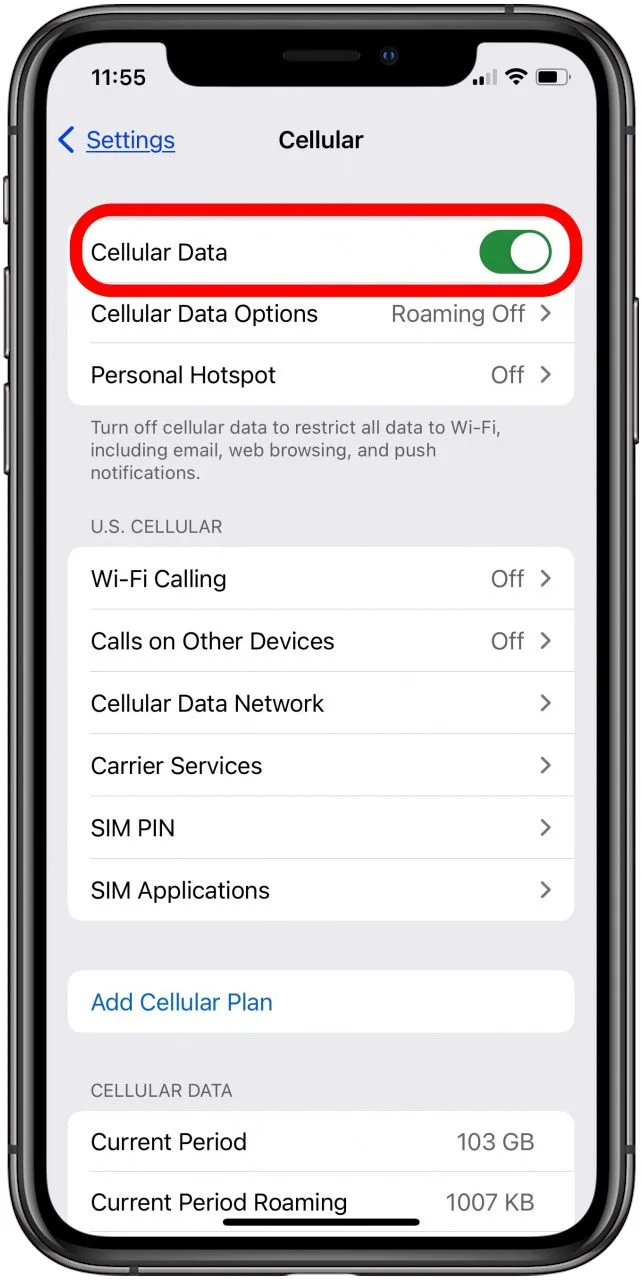
Wanneer uw mobiele gegevens niet meer werken op uw iPhone, kunt u niet bellen of sms'en totdat het probleem is verholpen. Als je dit probleem hebt, zou je je mobiele telefoon normaal moeten kunnen gebruiken als je verbonden bent met wifi, dus laten we eens kijken naar drie oplossingen voor mobiele data die niet werken op je iPhone.

Start uw apparaat opnieuw op
Als uw telefoon vastzit in de status Geen service of Zoeken, kunt u uw apparaat opnieuw opstarten om verbinding te maken met een zendmast. Volg hiervoor deze stappen:
- Houd zowel de slaap-/waakknop (aan de bovenkant van de telefoon) als de home-knop (aan de onderkant van de telefoon) ingedrukt.
- Blijf ze vasthouden totdat je scherm zwart wordt en laat ze dan los.
- Wacht tot je apparaat opnieuw is opgestart, wat ongeveer 10 seconden duurt.
- Nadat het opnieuw opstarten is voltooid, controleert u of mobiele gegevens nu werken door naar Instellingen> Algemeen> Mobiel> Mobiele gegevens te gaan en te kijken of er draagbalken beschikbaar zijn. Als dat zo is, geweldig! Je zou weer moeten kunnen internetten! Als dit niet het geval is, probeer dan de vliegtuigmodus uit en weer in te schakelen en kijk wat er gebeurt. Door de vliegtuigmodus uit en weer in te schakelen, wordt de draadloze verbinding vanaf uw apparaat opnieuw ingesteld. Als je nog steeds problemen hebt met je mobiele data, neem dan contact op met de klantenservice.
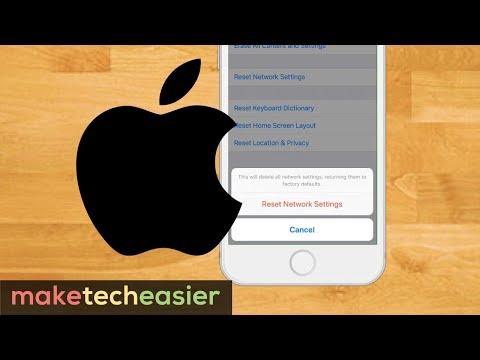
Reset netwerk instellingen
Het resetten van netwerkinstellingen kan problemen met mobiele data met een iPhone oplossen. Ga hiervoor naar Instellingen -> Algemeen -> Reset en tik op Netwerkinstellingen resetten. Hiermee worden alle opgeslagen wifi-wachtwoorden en instellingen voor mobiele gegevens gewist, inclusief APN-instellingen. Wacht daarna tot de telefoon opnieuw is opgestart (wat even kan duren), voer vervolgens uw wifi-wachtwoord opnieuw in en controleer of de mobiele gegevens weer werken. Als dit niet het geval is, probeer dan ook uw modem opnieuw in te stellen.
Ga op je iOS-apparaat naar Instellingen -> Mobiel en schakel Mobiele gegevens uit. Schakel vervolgens ook de vliegtuigmodus uit. Haal op je modem/router de stekker uit het stopcontact gedurende 30 seconden en steek de stekker er weer in. Wacht 5 minuten totdat alles weer werkt en herstart de internetverbinding op je iOS-apparaat door Mobiele gegevens in te schakelen.
Test mobiele dataverbinding met netwerkprovider
Voordat u uw problemen met mobiele gegevens kunt doorgronden, moet u wat werk verzetten. Het eerste dat u moet doen, is uw netwerkprovider bellen en hen vragen wat het probleem kan zijn.
Als ze vaststellen dat er een probleem is met hun eindapparatuur, moeten ze dit zo snel mogelijk kunnen oplossen. Als alternatief, als ze geen problemen met hun service vinden, wil je doorgaan met het oplossen van problemen.
- Probeer Wi-Fi- en Bluetooth-verbindingen uit te schakelen: sommige mensen melden dat wanneer dit gebeurt, het uitschakelen van Wi-Fi en Bluetooth het probleem oplost, dus het is misschien de moeite waard om het eens te proberen.
- Controleer op updates voor iOS of uw apps: Mogelijk heeft u een app- of besturingssysteemupdate beschikbaar die het probleem ook kan oplossen. Ga naar Instellingen > Algemeen > Software-update en kijk of er iets beschikbaar is. Als je onlangs je apps hebt bijgewerkt, ga dan naar Instellingen > iTunes & App Store en controleer of er updates in behandeling zijn.
Controleer providerinstellingen
Als u problemen ondervindt met uw mobiele gegevens, moet u eerst de instellingen van uw provider controleren. Als het probleem zich blijft voordoen, raden we u aan uw telefoon opnieuw op te starten en te controleren op updates.
Als u uw probleem niet kunt oplossen, kunt u proberen uw telefoon opnieuw op te starten.
Als dat niet werkt, controleer dan op software-updates en kijk of ze eventuele problemen oplossen. U kunt dit doen door naar Instellingen > Algemeen > Software-update te gaan. Tik na het controleren op updates op Downloaden en installeren. Als er een nieuwe update beschikbaar is, volgt u de instructies op het scherm om deze te downloaden en te installeren.
Controleer of uw mobiele gegevens zijn ingeschakeld
Om te controleren of uw mobiele data is ingeschakeld, ga naar Instellingen > Mobiel. Als de schakelaar groen is, betekent dit dat uw mobiele gegevens zijn ingeschakeld. Als de schakelaar grijs is, betekent dit dat uw mobiele gegevens zijn uitgeschakeld. Houd er rekening mee dat het inschakelen van uw mobiele gegevens behoorlijk duur kan zijn, afhankelijk van uw provider.
Zorg ervoor dat je een onbeperkt abonnement hebt of een abonnement dat geen kosten in rekening brengt voor deze service voordat je het weer inschakelt! U kunt ook uw telefoon uit- en weer inschakelen (door de telefoon uit en weer aan te zetten, worden de instellingen vernieuwd).
Zorg ervoor dat u de instellingen van uw provider bijwerkt voor het geval ze onlangs hun functies hebben bijgewerkt. Neem ten slotte contact op met uw provider, aangezien deze op het moment van schrijven mogelijk netwerkproblemen ondervindt.
De vliegtuigmodus in- en uitschakelen
Als je een probleem hebt met je mobiele data en je telefoon gebruikt iOS 8 of hoger, probeer dan de vliegtuigmodus uit te schakelen.
- Druk op het pictogram Instellingen onder aan het scherm en selecteer vervolgens Vliegtuigmodus.
- Schuif de knop om de vliegtuigmodus uit te schakelen (om te schakelen).
- Druk op Gereed om terug te gaan naar het startscherm en te controleren of uw mobiele gegevens nu weer werken. Wi-Fi inschakelen: Een andere oplossing voor dit probleem is om Wi-Fi in te schakelen. Nogmaals, dit werkt voor telefoons met iOS 8 of hoger.
- Druk op het pictogram Instellingen onder aan het scherm en tik op Wi-Fi.
- Tik op Wi-Fi zodat er een groene stip voor verschijnt
- Selecteer Inschakelen (indien nodig)
- Zorg ervoor dat de wifi van uw apparaat correct is verbonden \
Start het apparaat opnieuw op
Het opnieuw opstarten van uw apparaat is een eenvoudige oplossing voor veel mobiele problemen. Om dit te doen, drukt u op de Sleep / Wake-knop totdat u een dia ziet uitschakelen. Houd vervolgens de home-knop ongeveer 15 seconden ingedrukt voordat u deze loslaat en nogmaals op de Sleep/Wake-knop drukt.
Het apparaat wordt opnieuw opgestart met mobiele gegevens weer ingeschakeld! Als dat niet werkt, neem dan contact op met Apple Support door naar hun website te gaan of door te bellen op 1-800-MY-APPLE (1-800-692-7753).
Het lastigste deel van internetten op een luchthaven is het vinden van wifi die werkt. Veel luchthavens hebben gratis wifi-verbindingen, maar deze kunnen te traag zijn om video's te streamen of foto's te uploaden.






Laat een reactie achter