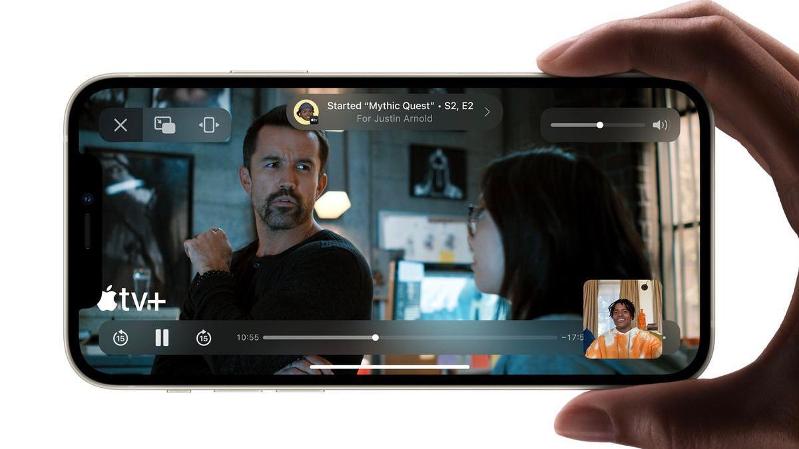
iOS 15 공유 화면은 Apple의 새로운 iOS 15와 함께 제공되는 놀라운 기능 중 하나입니다. 그래서 만약 당신이 새로운 것을 가지고 있다면 아이폰 13, 아이폰 13 미니 또는 아이폰 13 Pro Max, 그런 다음 이러한 새로운 화면 공유 기능을 즐길 수 있습니다. 가진 사람 호환 iOS 15 iPhone 12, iPhone 11, iPhone X, iPhone XS, iPhone XR 등과 같은 장치에서도 이러한 기능을 즐길 수 있습니다.
음, 새로운 화면 공유 기능이 호출됩니다 통화 중에 다른 사람과 화면을 공유할 수 있는 SharePlay. 이것은 영화를 선택하거나 사진 앨범을 탐색하거나 그룹 토론을 할 때 가장 좋습니다.
iOS 15 화면 공유 사용 방법
1 단계 : 엽니다 페이스 타임 iPhone 또는 iPad에서.
2 단계 : 그런 다음 새로운 페이스타임 화면을 공유할 연락처를 추가한 다음 페이스 타임 단추. 또는 최근 연락처를 선택하여 화상 통화를 시작할 수 있습니다.
3 단계 : 이제 통화가 연결되면 그 쉐어 플레이 제어판의 화면 오른쪽 상단 모서리에 있는 버튼입니다.
4 단계 : 다음으로 내 화면 공유 드롭다운에서 XNUMX초 카운트다운 후 화면 공유가 초기화됩니다.
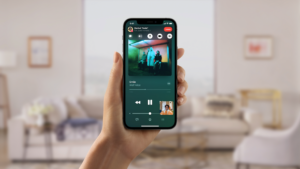
화면 공유가 시작되면 다음을 수행할 수 있습니다. 발신자와 공유하려는 앱으로 이동합니다. 거기에서 FaceTime 화면 공유가 활성화되었음을 나타내기 위해 화면 왼쪽 상단 모서리에 남아 있는 공유 아이콘을 볼 수 있습니다. FaceTime 제어판을 표시하려면 탭하기만 하면 됩니다.
당신은 또한 할 수 있습니다, 스 와이프 더 많은 화면 공간을 위해 활성 발신자의 얼굴을 멀리하고 다시 스 와이프하여 볼 수 있습니다. 이제 다른 사람의 화면 공유를 볼 때 왼쪽 상단 아이콘 바로 아래에 이름이 표시되며 공유하고 있는 내용이 마음에 든다는 메시지를 보내는 데 사용할 수 있는 버튼이 있습니다.
한 가지 좋은 점은 할 수 있다는 것입니다. SharePlay 인터페이스를 사용하여 음악을 듣거나 영화와 TV를 함께 시청하세요. 예, 통화 중인 모든 사람이 볼 수 있도록 영화 또는 TV 프로그램을 스트리밍할 수 있습니다. 이것은 좋은 대안입니다 줌 앱.






댓글을 남겨주세요.