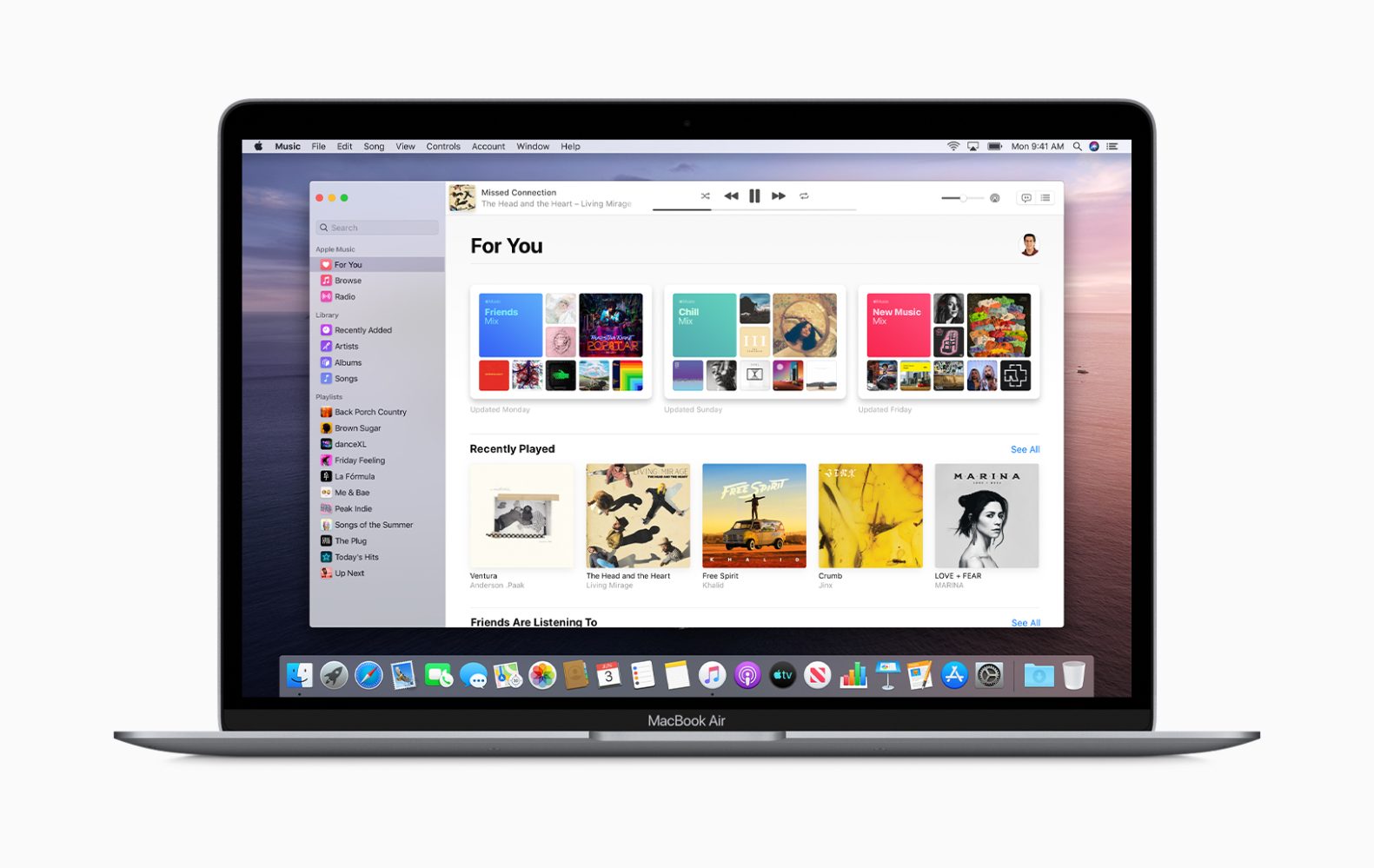
로 시작 macOS Catalina, Apple이 음악, 책, Podcast 및 TV와 같은 몇 가지 다른 앱으로 기능을 대체하면서 인터넷에서 iTunes를 점차적으로 은퇴한다는 것은 더 이상 뉴스가 아닙니다. 많은 사람들이 알고 싶어하는 많은 질문은 iPhone, iPad 또는 iPod용 iTunes 유지 관리 및 업데이트?
여기 좋은 소식이 있습니다. macOS Catalina를 사용하면 여전히 Mac을 사용하여 iPhone 및 iPad를 업데이트, 복원, 백업 및 동기화할 수 있습니다. 이제 파인더 앱을 사용하여 모든 유지 관리 및 무거운 물건 들기를 할 수 있습니다.
관련 :
- MacOS Catalina에서 작동하지 않는 App Store를 수정하는 방법
- Android 휴대폰을 TV에 연결하는 방법: USB 또는 무선
- iPhone을 위한 최고의 앱 잠금
- 모든 이동 통신사에 대해 iPhone XR을 잠금 해제하는 방법
- 작동하지 않는 iPad 키보드를 수정하는 방법
- LG 스마트폰 백업, 공장 초기화 및 복원 방법
Mac을 사용하여 iPhone, iPad 및 iPod을 업데이트하는 이점.
여기 Techyloud에서는 Mac을 사용하여 iPhone 및 기타 iOS 장치를 업데이트할 것을 권장합니다. 확인할 때 iPhone 문제 해결 자습서, 대부분의 가이드에서 Mac 업데이트를 사용한다는 것을 알게 될 것입니다. 그러나 그 이유는 iTunes인 앱 찾기가 항상 우리 장치에 완전히 새로운 iOS/iPadOS 정식 버전을 설치하기 때문입니다.
그러나 장치 설정에서 소프트웨어를 사용하여 업데이트하면 코드 변경 사항만 설치되므로 대부분의 코드는 이전 iOS 버전에서 이월됩니다. 이 업데이트 방법을 델타 업데이트라고 합니다.
우리의 경험과 독자들의 경험에 따르면 무선으로 iOS를 업데이트하면 장기적으로 많은 문제와 결함이 발생합니다. 따라서 우리는 장치 설정에서 전체 시스템 소프트웨어 업데이트보다 Mac을 사용하여 업데이트를 시작하는 것을 선호합니다.
iTunes는 Windows용으로 사라지나요?
대답은 '아니오'입니다. Apple은 Windows에서 iTunes에 대한 지원을 계속할 것이며 여전히 iOS 기기를 업데이트하는 가장 좋은 방법입니다. 따라서 지원하지 않는 이전 버전의 Mac 또는 Mac OS X가 있는 경우 macOS Catalina, 여전히 iTunes를 사용하여 iPhone 및 iPadOS에서 최신 iOS 버전을 업데이트할 수 있습니다. 현재 Apple은 Windows 버전과 Mac 버전 모두에서 iTune을 계속 지원합니다.
macOS Catalina로 업데이트
macOS Catalina로 업데이트하고 Mac의 Finder 앱을 사용하여 iOS 또는 iPadOS를 업데이트하려는 경우 먼저 iTunes 보관함을 백업해야 합니다. 그런 다음 아래 단계에 따라 macOS Catalina를 통해 iOS 기기를 업데이트하십시오.
Mac의 Finder 앱을 사용하여 iPhone, iPad 또는 iPod을 업데이트하는 방법
1 단계 : 먼저 Mac을 부팅하십시오.
2 단계 : 가볍게 두드리다 시스템 환경 설정 > 소프트웨어 업데이트 (Mac을 자동으로 업데이트하려면 확인란을 선택해야 합니다.)
3 단계 : 보류 중인 macOS 업데이트가 있는 경우 iPhone, iPad 또는 iPod을 업데이트하기 전에 먼저 이 업데이트를 수행하십시오.
4 단계 : 번개 USB 케이블을 통해 iPhone, iPad 또는 iPod을 Mac에 연결하십시오.
5 단계 : 이제 iDevice에 "액세서리를 사용하려면 iPad를 잠금 해제하십시오"라는 메시지가 표시되면 iDevice를 탭하고 Face ID, Touch ID 또는 암호를 입력하여 홈 화면에 도달하십시오.
6 단계 : macOS Catalina로 업데이트한 후 처음으로 기기를 Mac에 연결하는 경우 기기를 신뢰하라는 메시지가 표시됩니다.
1. 두 장치(Mac 및 iDevice)에서 신뢰 버튼을 클릭하기만 하면 됩니다.
2. 장치에 장치 암호를 입력하여 신뢰를 확인하십시오.
7 단계 : Mac에서 Finder 앱을 엽니다(Dock에서 찾을 수 있음).
8 단계 : Locations 제목 아래 Finder의 왼쪽 사이드바에서 iDevice를 검색합니다.
9 단계 : 일반 탭에서 세부 정보 패널 정보를 보려면 장치를 선택하십시오.
10 단계 : 지금 백업(선택 사항)을 사용하여 먼저 장치를 백업해야 합니다.
11 단계 : 일반 탭에서 업데이트 확인 버튼을 눌러 기기를 최신 버전으로 업데이트하세요.
12 단계 : 다운로드 및 업데이트를 클릭합니다. (메시지가 표시되면 암호를 입력하십시오)
13 단계 : 이제 Finder 앱이 Delta가 아닌 전체 업데이트를 사용하여 iPhone, iPad 또는 iPod touch를 최신 버전의 iOS로 업데이트합니다.
iPhone, iPad 또는 iPod용 Finder 앱의 기능
Finder는 기기에서 많은 멋진 작업을 수행합니다. 예를 들어 기기를 관리하고, 백업하고, 백업을 암호화하고, Finder로 복원할 수 있습니다. iPhone, iPad 또는 iPod을 연결할 때마다 Finder 앱의 사이드바에서 열면 백업, 업데이트 또는 장치 관리를 수행할 수 있습니다.
동기화를 위해 해야 할 일은 각 범주를 탭하고 확인 표시가 있는 동기화 옵션을 선택한 다음 장치 찾기 창 하단의 저장소 그래프 옆에 있는 큰 동기화 버튼을 탭하기만 하면 됩니다.
참고 : 이전 버전의 iTunes와 달리 Finder에는 iPhone 또는 iPad 앱을 다른 홈 화면이나 폴더에 재정렬할 수 있는 기능이 없습니다. 이 기능은 오래 전에 iTunes에서 제거되었으며 Finder에서도 찾을 수 없습니다.
최신 iOS 13 및 iPadOS에서 앱을 재정렬하려면 새로운 빠른 작업 앱 재정렬이라는 옵션. 홈 화면에서 앱이나 폴더를 길게 누르면 이 옵션이 표시됩니다.
언급했듯이 이 옵션에 액세스하는 것은 매우 간단합니다. 재정렬하려는 앱 아이콘이나 폴더를 누르거나 특정 작업을 수행하기만 하면 됩니다.






댓글을 남겨주세요.