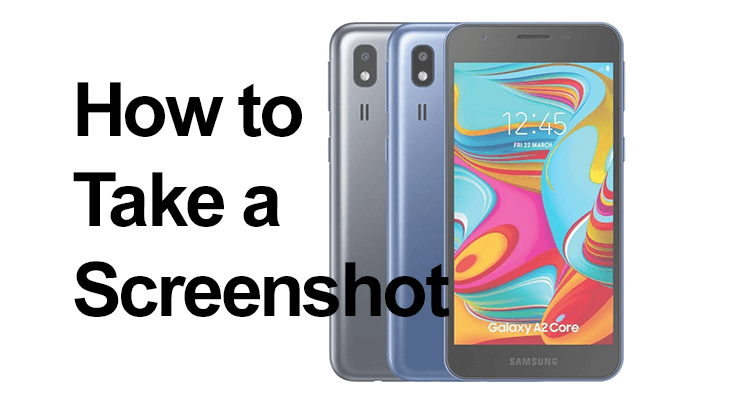
스크린샷은 WhatsApp 대화부터 Instagram 스토리까지 모든 것을 캡처하는 최신 스마트폰의 기본 기능입니다. 이번 포스팅에서는 Android 2, One UI 02로 업그레이드 가능한 Android 10이 탑재된 Samsung Galaxy A11 Core 및 A3.1S에서 이 기능을 효과적으로 사용하는 방법을 살펴보겠습니다.
스크린샷은 현재 화면 디스플레이의 디지털 스냅샷으로, 순간을 저장하거나 공유하는 데 매우 중요합니다. 이러한 장치는 스크린샷을 찍는 다양한 방법을 제공하므로 추가 앱이 필요하지 않습니다.
Samsung Galaxy A02S에서 스크린샷을 찍는 방법
Samsung Galaxy A02S에서 스크린샷을 캡처하는 것은 사용자에게 간단하면서도 중요한 기능입니다. 기억에 남는 대화, 게임의 높은 점수, 흥미로운 기사를 저장하는 등 빠르고 효율적으로 스크린샷을 찍을 수 있습니다. 이 프로세스는 직관적으로 설계되었으며 버튼 조합만 누르면 됩니다.
다음은 빠른 단계별 튜토리얼입니다.
- 화면 준비: 캡쳐하고 싶은 화면으로 이동합니다. 이는 문자 메시지, 앱, 웹페이지 등 휴대폰에 표시되는 모든 것일 수 있습니다.

- 버튼을 누르세요: 전원 버튼과 볼륨 작게 버튼을 동시에 누르세요. 이 버튼들을 동시에 누르고 약 XNUMX초 동안 누르고 있어야 합니다.
- 스크린샷 캡처: 이 버튼을 올바르게 누르면 화면이 잠깐 깜박이고 셔터음이 들립니다. 이는 스크린샷이 성공적으로 촬영되었음을 나타냅니다.
- 액세스 및 공유: 캡쳐된 스크린샷은 자동으로 휴대폰 갤러리(내부 메모리 또는 SD 카드). 필요에 따라 액세스, 편집, 공유 또는 삭제할 수 있습니다.
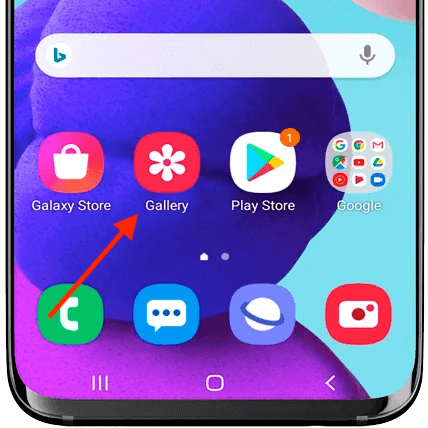
이 쉬운 방법을 사용하면 추가 도구나 응용 프로그램 없이도 언제든지 화면에 있는 내용을 빠르게 저장할 수 있습니다. Galaxy A02S는 이러한 일상적인 작업을 편리하게 만들어 사용자 경험을 향상시킵니다.
Palm-Swipe 기능을 갖춘 간편한 스크린샷 Samsung A02S
Samsung Galaxy A02S에서 스크린샷을 찍는 것은 놀라울 정도로 사용자 친화적이며 두 가지 편리한 방법을 제공합니다. 첫 번째는 전통적인 버튼 방식이고, 두 번째는 삼성의 혁신적인 팜 스와이프 기능입니다.
Palm-Swipe 방법에 대한 간략한 안내는 다음과 같습니다.
- 사용: '설정'으로 이동하세요. 음성사서함 설정 도), '고급 기능'을 차례로 선택하세요. '손바닥으로 밀어서 캡처'를 켭니다.
- 강타: 손의 옆면을 화면 가장자리에 대고 반대쪽으로 쓸어줍니다.
- 찜하기: 화면이 깜박이며 스크린샷이 캡처되어 저장되었음을 나타냅니다.
두 가지 방법 모두 스크린샷을 갤러리에 저장하므로 필요에 따라 보고, 편집하고, 공유할 수 있습니다. 손바닥으로 밀기 기능은 기존 버튼 누르기에 제스처 기반 대안을 추가하여 다양한 상황에서 사용 편의성을 제공합니다.
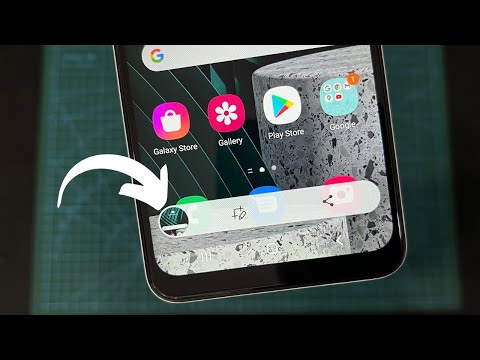
스크롤 스크린샷 찍기
Samsung Galaxy A02S의 '스크롤샷' 기능은 긴 기사나 채팅 기록과 같이 여러 화면 길이에 걸쳐 있는 콘텐츠를 캡처하는 데 적합합니다. 초기 스크린샷을 찍은 후 나타나는 '스크롤샷' 옵션을 탭하세요. 화면이 자동으로 아래로 스크롤되어 연속 이미지가 연결됩니다. 필요한 모든 것을 캡처한 후 화면을 탭하면 긴 스크린샷이 갤러리에 저장되어 검토하거나 공유할 수 있습니다.
Samsung Galaxy A02S 스크린샷 도움말
문제가있는 경우 스크린 샷 찍기 Samsung Galaxy A02S에서 버튼 기능을 확인하는 것부터 시작하세요. 제대로 작동하지만 여전히 문제가 발생하는 경우 간단히 장치를 다시 시작하면 대부분의 소프트웨어 문제를 해결할 수 있습니다. 스크린샷이 성공적으로 촬영되면 빠른 액세스를 위한 알림이 팝업되어 스크린샷을 쉽게 보거나 공유할 수 있습니다.
스크린샷 편집 및 공유
기기에서 스크린샷을 찍은 후 즉시 편집하고 공유하는 것이 매우 쉽습니다. 알림 패널을 내리거나 갤러리로 이동하여 새 이미지를 찾으세요. 여기에서 편집한 스크린샷을 친구, 가족 또는 소셜 미디어에 직접 공유하기 전에 자르기, 주석 달기, 필터 추가 등을 할 수 있습니다.
FAQ 섹션
Samsung A02S에서 스크린샷을 찍는 데 필요한 앱이 있나요?
Samsung A02S에서 스크린샷을 찍는 데 추가 앱이 필요하지 않습니다. 장치는 다음과 같이 제공됩니다. 내장된 스크린샷 기능 이는 전화기가 실행되는 Android 운영 체제의 일부로 버튼 바로가기 또는 제스처를 통해 사용할 수 있습니다.
Galaxy A2 Core의 스크린샷을 다른 사람과 어떻게 공유할 수 있나요?
Galaxy A2 Core에서 촬영한 스크린샷은 캡처 직후 알림 패널에서 직접 공유할 수 있습니다. 또는 갤러리 앱으로 이동하여 스크린샷을 선택한 후 공유 버튼을 사용하여 이메일, 소셜 미디어 또는 기타 커뮤니케이션 앱을 통해 보낼 수 있습니다.
Samsung A02S에서 스크린샷은 어디에 저장되나요?
Samsung A02S에서는 스크린샷이 갤러리 앱 내 'Screenshots' 폴더에 자동으로 저장됩니다. 갤러리를 열고 앨범 섹션에서 '스크린샷' 앨범이나 폴더를 찾아 이 폴더에 액세스할 수 있습니다.
전원 버튼을 사용하지 않고 Samsung Galaxy A2 Core에서 스크린샷을 찍을 수 있나요?
예, '고급 기능' 아래 설정에서 '팜 스와이프하여 캡처' 기능을 활성화하면 Samsung Galaxy A2 Core의 전원 버튼을 사용하지 않고도 스크린샷을 찍을 수 있습니다. 활성화되면 손 끝으로 화면을 스와이프하여 스크린샷을 찍을 수 있습니다.
Samsung A02S에서 정적 스크린샷 대신 비디오나 GIF를 캡처할 수 있나요?
예, Samsung A02S를 사용하면 화면의 비디오를 녹화할 수 있어 동적 콘텐츠를 캡처하는 데 편리합니다. 비디오를 녹화하거나 GIF를 만들려면 빠른 설정 패널에 있는 내장된 화면 녹화 기능을 사용할 수 있습니다.
우리의 결론
Samsung Galaxy A2 Core 및 A02S에서 스크린샷을 찍는 것은 다양하고 사용자 친화적입니다. 전체 페이지 캡처를 위해 삼성 One UI는 고유한 '스크롤샷' 기능을 제공합니다. 문제가 발생하면 설정을 재설정하여 스크린샷 기능을 수정하세요.
이 방법들을 시도해 보시고 댓글로 여러분의 경험을 공유해 주세요. 추가 지원이 필요하십니까? 그냥 마음 편하게 물어봐! Samsung Galaxy A2 Core 및 A02S에서 즐거운 스크린샷을 찍어보세요!






댓글을 남겨주세요.