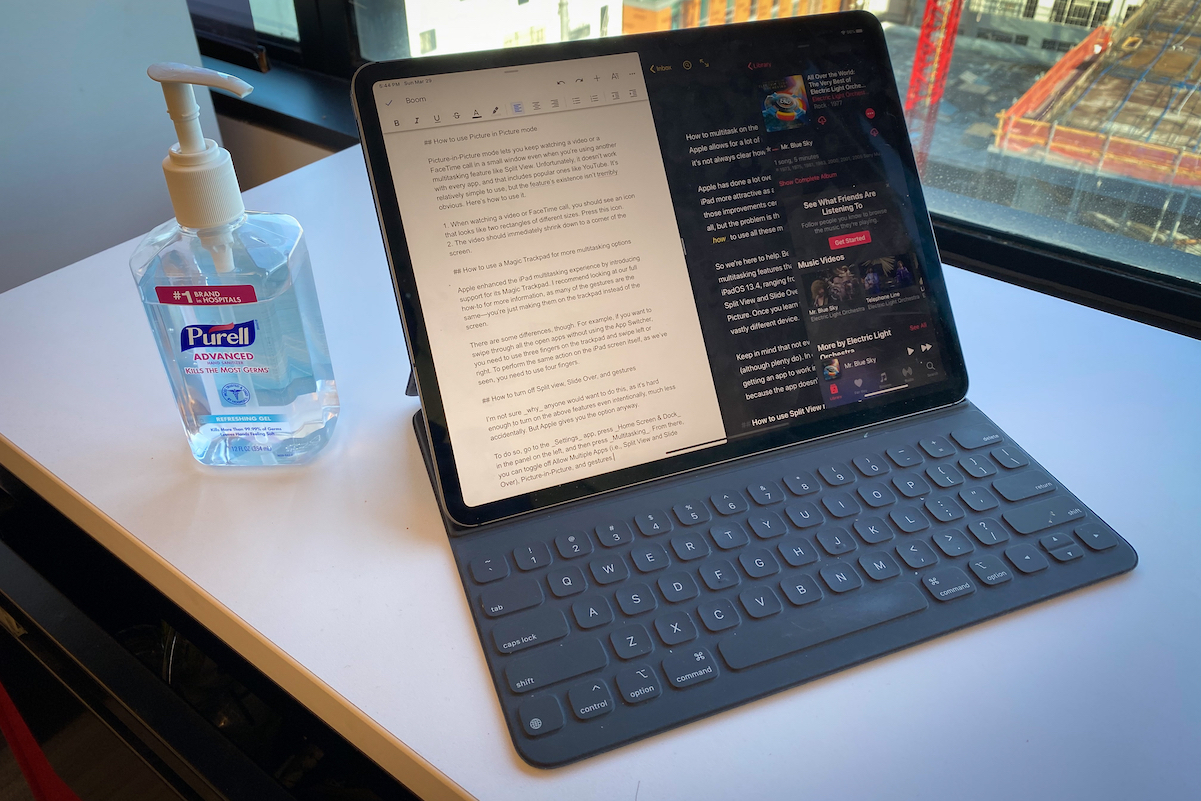
iPad에서 화면을 분할하는 방법이 궁금하십니까? 글쎄, 그것은 새로운 iPad OS로 가능합니다. 데스크톱 컴퓨터나 Mac에서와 마찬가지로 iPad에서 화면을 분할하고 멀티태스킹을 즐길 수 있습니다. 일반적으로 iPadOS에서 실행되는 모든 iPad는 분할 화면을 지원하며 새로 발표된 iPad Pro 2021, iPad mini, iPad 4 Air, 아이 패드 프로 2020등
화면 분할은 멀티태스킹이라고 할 수 있습니다. 그것은 iPad에서 두 개의 앱을 열고 작업할 수 있는 기능입니다. 따라서 iPad에 분할 화면이 있을 때 멀티태스킹을 아주 잘 즐길 수 있습니다. 이제 iPad에서 화면을 분할하는 방법을 보여 드리겠습니다.
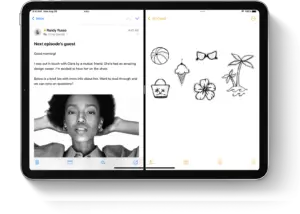
분할 화면 또는 멀티태스킹 유형
멀티태스킹을 지원하는 앱을 실행 중인 경우 앱 사용 중 화면을 쉽게 분할하고 다른 앱을 열 수도 있습니다. 세 가지 유형이 있습니다. 화면 분할 그리고 그들은 포함
분할 보기: 여기에는 나란히 표시되는 두 개의 앱이 포함됩니다. 앱 사이에 표시되는 슬라이더를 드래그하여 앱 크기를 조정할 수 있습니다.
슬라이드 오버: Slide Over에서는 화면의 왼쪽이나 오른쪽으로 드래그할 수 있는 더 작은 플로팅 창에 하나의 앱이 나타납니다.
중앙 창: 일부 앱에서는 중앙 창을 열어 특정 앱에 집중하는 동시에 이메일이나 메모와 같은 다른 항목에 액세스할 수 있습니다.
iPad에서 화면을 분할하는 방법
분할 화면 기능을 사용하면 여러 iPad 앱을 열 수 있으며 그 방법은 다음과 같습니다.
1 단계 : 앱을 엽니다.
2 단계 : 탭 멀티태스킹 버튼 화면 상단에 있는 세 개의 점입니다.
3 단계 : 다음으로 보기 분할 버튼 또는 슬라이드 오버 버튼. 이렇게 하면 현재 앱이 옆으로 이동하고 홈 화면이 나타납니다.
4 단계 : 이제 홈 화면에서 두 번째 앱을 선택하고 탭합니다. 다른 홈 화면 페이지에서 앱을 보려면 왼쪽이나 오른쪽으로 스와이프하세요.
당신이 선택하면 분할보기, 두 번째 앱이 현재 앱과 나란히 나타납니다. 하지만 당신이 선택한다면 슬라이드 오버, 두 번째 앱이 전체 화면으로 열리고 현재 앱이 화면 오른쪽이나 왼쪽으로 이동할 수 있는 더 작은 창으로 이동합니다.
Dock을 사용하여 iPad에서 화면 분할하는 방법
1 단계 : 앱을 엽니다.
2 단계 : Dock이 나타날 때까지 화면 하단 가장자리에서 한 손가락을 위로 밀었다가 놓습니다.
3 단계 : Dock에서 두 번째 앱을 길게 터치한 다음 즉시 Dock 밖으로 드래그합니다.
이제 드래그하면 앱을 화면의 왼쪽 또는 오른쪽 가장자리에 대면 현재 앱과 함께 Split View에 나타납니다. 그러나 화면 중앙에서 앱을 놓으면 Slide Over 창에 나타납니다.
앱 라이브러리를 사용하여 iPad에서 화면 분할하는 방법
1 단계 : 앱 라이브러리 아이콘을 누릅니다. Dock의 맨 오른쪽에 있습니다.
2 단계 : 더 큰 앱 아이콘 중 하나를 길게 터치한 다음 Split View 또는 Slide Over로 드래그합니다. 범주별로 다른 앱을 보려면 더 작은 앱 아이콘 그룹 중 하나를 누릅니다. 앱 라이브러리 검색 표시줄을 탭하여 모든 앱을 확인한 다음 그 중 하나를 드래그하여 화면을 분할할 수 있습니다.
Spotlight를 사용하여 iPad에서 화면 분할하는 방법
스포트라이트를 사용하여 화면을 분할하려면 다음이 필요합니다. iPad에 연결된 Apple Magic Keyboard와 같은 키보드.
1 단계 : 앱을 엽니다.
2 단계 : 키보드에서 Command(⌘)–스페이스 바를 눌러 Spotlight를 엽니다.
3 단계 : 그런 다음 열려는 두 번째 앱의 이름을 입력합니다. Spotlight 결과에 나타나는 두 번째 앱의 아이콘을 길게 터치한 다음 스포트라이트 밖으로 드래그합니다.
앱을 다음으로 드래그하면 화면의 왼쪽 또는 오른쪽 가장자리에 누르면 현재 앱과 함께 Split View로 나타납니다. 그리고 앱을 화면 중앙으로 놓으면 Slide Over 창에 나타납니다.
iPad에서 가운데 창을 여는 방법
중앙 창은 iPad에서 화면을 분할하는 데 사용할 수 있는 방법의 일부입니다. 다음은 해당 창을 여는 방법입니다.
1 단계 : Mail 또는 Note와 같은 가운데 창을 지원하는 앱을 엽니다.
2 단계 : 앱 목록에서 개별 이메일 또는 메모를 길게 터치합니다.
3 단계 : 표시되는 메뉴에서 새 창에서 열기를 누릅니다.
이제 닫으려면 가운데 창에서 완료 또는 닫기를 탭합니다. 멀티태스킹 버튼을 탭한 다음 버튼 중 하나를 탭하여 가운데 창을 전체 화면, 분할 보기 또는 슬라이드 오버로 변경할 수도 있습니다.
분할 화면에서 조정하는 방법
분할 보기 조정
1 단계 : 앱 크기를 조정하려면 앱 구분선을 왼쪽이나 오른쪽으로 드래그하세요. 그러나 앱에 동일한 공간을 제공하려면 앱 구분선을 화면 중앙으로 드래그하세요.
2 단계 : Split View 앱을 Slide Over 앱으로 전환하려면 멀티태스킹 버튼을 누른 다음 Slide Over 버튼을 누릅니다. 또는 멀티태스킹 버튼을 길게 터치하고 앱을 다른 앱으로 드래그합니다.
3 단계 : Split View를 닫으려면 멀티태스킹 버튼을 누른 다음 전체 화면 버튼을 누릅니다. 또는 닫으려는 앱 위로 앱 구분선을 드래그할 수 있습니다.
4 단계 : 앱을 교체하려면 앱 상단에서 아래로 스와이프한 다음 홈 화면 또는 Dock에서 다른 앱을 선택합니다.
슬라이드 오버 조정
1 단계 : Slide Over 앱을 이동하려면 멀티태스킹 버튼을 누른 상태에서 좌우로 드래그하세요.
2 단계 : 에 Slide Over 앱을 Split View 앱으로 전환하고 멀티태스킹 버튼을 누른 다음 Split View 버튼을 누릅니다.
3 단계 : Slide Over 앱을 숨기려면 멀티태스킹 버튼을 길게 터치한 다음 앱을 화면에서 왼쪽 또는 오른쪽으로 밉니다.
4 단계 : Split View에 있는 다른 앱을 보려면 앱의 아래쪽 가장자리를 길게 터치하고 위로 끕니다.
iPad의 앱 간에 끌어서 놓기하는 방법
끌어서 놓기로 한 앱에서 다른 앱으로 정보를 이동할 수 있습니다. 이것은 한 브라우저에서 다른 브라우저로 텍스트를 이동하는 것과 같습니다. 당신은 또한 같은 일을 할 수 있습니다 메모, 사진의 이미지를 이메일로, 캘린더 이벤트를 문자 메시지로. 다음은 iPad에서 수행하는 방법입니다.
1 단계 : 분할보기 or 슬라이드 오버 드래그 앤 드롭하려는 두 개의 앱을 엽니다.
2 단계 : 화면에서 약간 들어올려지는 것처럼 보일 때까지 사진이나 파일을 길게 터치합니다. 텍스트를 드래그 앤 드롭하려면 먼저 텍스트를 선택한 다음 길게 터치합니다. 사진을 드래그 앤 드롭하려면 사진을 길게 터치하고 약간 드래그한 다음 다른 손가락으로 추가 항목을 탭하는 동안 계속 누르고 있습니다. 선택한 번호를 나타내는 배치가 표시됩니다.
3 단계 : 이제 드래그할 수 있습니다. 사진, 파일 또는 텍스트를 다른 앱으로
그게 다야. 당신은 또한 사용할 수 있습니다 사진에있는 그림 iPad에서 다른 앱을 사용하는 동안 비디오를 보려면. 이것은 iPad OS와 함께 제공되는 놀라운 기능 중 하나입니다.






댓글을 남겨주세요.