
새로 받았어요 아이폰 14 스마트 폰? 기기에서 스크린샷을 찍는 방법을 생각 중이신가요? 글쎄, 특히 오래된 iPhone이나 Android OS를 사용하는 경우 약간 혼란스러울 수 있기 때문에 우리는 이것을 이해합니다. 스크린샷 찍기 아이폰 14 Pro Max 누군가에게 보여주거나 무언가의 증거로 더 나은 것을 캡처할 수 있는 가장 쉬운 방법 중 하나입니다.
여기서 우리가 말하려는 것은 스크린샷은 모든 아이폰 사용자에게 필수적이라는 것입니다. 아래에서는 스크린샷을 찍는 방법에 대해 설명하겠습니다. 아이폰 14 플러스 디바이스.
방법 #1: 측면 및 볼륨 버튼 사용
아마도 스크린샷을 빠르게 찍는 가장 쉬운 방법일 것입니다. 아이폰 14, 측면 및 볼륨 높이기 버튼을 사용하고 있습니다. 당신이 해야 할 일은 사이드 버튼 그리고 볼륨 높이기 버튼 동시에. 해당 버튼에서 손을 떼면 스크린샷이 찍힙니다.
익숙한 셔터 소리가 들리고 해당 스크린샷의 미리 보기가 화면 하단에 표시됩니다. 탭하면 스크린샷 편집, 자르기 및 주석 달기 옵션이 표시됩니다.
미리보기를 길게 탭하면 공유 시트로 이동하여 원하는 앱으로 스크린샷을 보낼 수 있습니다.
또한 미리보기를 닫으면 스크린샷이 컴퓨터의 사진 앱에 있는 스크린샷 앨범에 자동으로 저장됩니다. 아이폰 14 을 더한.
방법 #2: 보조 터치 사용
항상 물리적 버튼을 사용할 필요는 없습니다. 아이폰 14 스크린샷을 찍는 프로.
화면을 탭하기만 하면 Assistive Touch를 사용하여 빠르게 스크린샷을 찍을 수 있습니다.
먼저 다음으로 이동하여 보조 터치를 활성화해야 합니다. 설정 > 일반 > 손쉬운 사용 > 보조 터치.
AssistiveTouch를 활성화하면 반투명 버튼이 화면에 표시됩니다. 바로 AssistiveTouch입니다.
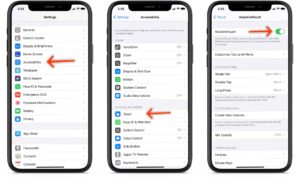
이제 탭 한 번으로 스크린샷을 찍을 수 있도록 사용자 지정해야 합니다.
이렇게 하려면 버튼을 누른 다음 사용자 지정 아이콘(별 아이콘)을 누릅니다.
목록에서 스크린샷을 선택하면 스크린샷이 Assistive Touch 메뉴에 자동으로 추가됩니다. 스크린샷을 찍고 싶을 때마다 보조 터치 버튼을 탭한 다음 스크린샷 버튼을 탭하면 됩니다.
첫 번째 방법과 마찬가지로 스크린샷 미리 보기와 상호 작용하고 바로 공유할 수 있습니다. 스크린샷은 사진 앱의 스크린샷 앨범에 저장됩니다.
더블 탭을 통해 iPhone 14에서 스크린샷을 찍는 방법
- iPhone 13에서 설정 열기
- 아래로 스크롤(또는 검색) 접근성
- 터치 선택
- 아래로 스크롤하여 뒤로 탭을 누릅니다.
- 두 번 탭 또는 세 번 탭 선택
- 앱 전환기 및 음소거에서 스크린샷 및 홈에 이르기까지 두 번 탭 옵션을 선택합니다.
- 바로 가기를 선택하고 별도의 바로 가기 앱에서 뒤로 탭으로 활성화할 새 바로 가기를 만들 수도 있습니다.
Siri를 사용하여 스크린샷을 찍는 방법
음, 시리 음성을 사용하여 장치에서 더 많은 일을 할 수 있도록 도와주는 Apple Assistant라는 또 다른 놀라운 기능입니다. Siri를 사용하여 할 수 있는 일이 많이 있으며 그 중 하나는 스크린샷을 찍는 것입니다.
스크린샷을 찍으려면 아이폰 13, 'Siri야' 음성 명령을 말하거나 측면 키/전원 버튼을 길게 누르기만 하면 됩니다. 그런 다음 하단에 단순화된 Siri 인터페이스가 표시되어 보조자가 명령을 듣고 있음을 보여줍니다. 이제 Siri에게 스크린샷을 찍어달라고 요청할 수 있습니다. 그러면 Siri가 스크린샷을 자동으로 찍어줍니다. 왼쪽 하단에 미리보기가 표시됩니다.
Siri에게 사진 앱을 열라고 요청하면 최근에 추가된 사진 메뉴로 이동합니다.
iPhone 14 / 14 Pro Max에서 스크린샷을 보는 방법
당신은 당신의 모든 것을보고 볼 수 있습니다 스크린 샷 사진 앱 내부의 앨범. 앨범은 셀카 앨범처럼 자동으로 생성됩니다. 그냥 열어 사진 앱에서 앨범 탭. 그런 다음 아래로 스크롤하여 미디어 유형, 목록에서 스크린샷 앨범을 찾을 수 있습니다.
iPhone 14 Plus에서 스크린샷을 편집하는 방법
기기에서 성공적으로 스크린샷을 찍으면 셔터 소리가 들리고 스크린샷 미리보기가 왼쪽 하단에 표시됩니다. 편집하려면 탭하기만 하면 텍스트, 서명, 화살표 등을 사용하여 스크린샷에 주석을 달고 편집할 수 있는 옵션이 표시됩니다. 원하는 경우 스크린샷을 자를 수도 있습니다.
스크린샷 사운드를 음소거하려면 iPhone을 음소거로 설정하면 됩니다.
iPhone 14 / 14 Pro Max에서 스크린샷을 공유하는 방법
스크린샷을 공유하는 것도 매우 쉽습니다. 필요한 것은 미리보기를 길게 탭하여 공유 시트로 바로 이동한 다음 여기에서 원하는 앱으로 스크린샷을 보낼 수 있습니다. 스크린샷 미리보기를 닫아도 사진 앱의 스크린샷 앨범에는 계속 저장됩니다.
보시다시피 스크린샷을 찍어보세요. 아이폰 13 매우 쉽습니다. 많은 사람들은 스크린샷을 찍기 위해 볼륨 높이기 버튼과 전원 버튼을 함께 누르는 방법을 선호합니다. 좋은 것 같지만 손이 너무 바빠지면 Siri를 사용하여 스크린샷을 찍을 수 있습니다.
iPhone 13 스크린샷 FAQ
Q: 스크린샷을 어떻게 찍나요? 아이폰 14?
A: 쉬운! 위의 게시물에서 설명한 두 가지 방법 중 하나를 사용합니다.
Q: 어떻게 스크린샷을 찍나요? 아이폰 14 그리고 저장해?
A: 자동으로 저장되기 때문에 따로 저장하지 않으셔도 됩니다. 스크린 샷 사진 앱의 앨범.
Q: 어떻게 스크린샷을 찍나요? 아이폰 14 게다가 홈버튼도 없나요?
A: 측면 버튼과 볼륨 업 버튼을 동시에 누르고 있으면 두 버튼에서 손을 떼면 스크린샷이 찍힙니다.
Q: 편집할 수 있나요? 아이폰 14 프로 스크린샷?
A: 확신하는! 스크린샷 미리보기를 탭하여 편집하세요.
Q: 내 정보를 어떻게 공유할 수 있나요? 아이폰 14 Pro Max 스크린 샷?
A: 스크린샷의 미리보기를 길게 탭하여 공유 시트를 불러옵니다.
iPhone 14 Pro Max에 관하여
XNUMXD덴탈의 애플 아이폰 14 프로 맥스 올해 발표된 iPhone 스마트폰의 더 큰 버전입니다. 이 전화기에는 6.7 x 1284 픽셀의 해상도를 갖춘 2778인치 화면 디스플레이 크기가 제공되며 Apple A16 Bionic(5nm)에서도 실행됩니다. 내장 메모리는 128GB 6GB RAM, 256GB 6GB RAM, 512GB 6GB RAM, 1TB 6GB RAM입니다.
듀얼 LED 듀얼 톤 플래시, HDR(사진/파노라마)과 함께 제공되고 12K@12/48fps, 8K@24/30/4fps를 녹화할 수 있는 24MP + 30MP + 60MP 슈터의 인상적인 후면 카메라를 갖추고 있습니다. , 1080p@30/60/120/240fps, 10비트 HDR, Dolby Vision HDR(최대 60fps), ProRes, 시네마틱 모드, 스테레오 사운드 레코딩 전면 카메라는 12MP + SL 3D로 4K@24/25/30/60fps, 1080p@30/60/120fps, 자이로 EIS 촬영이 가능하다. 전화의 다른 기능으로는 고속 무선 충전, 5G 네트워크, Face ID, 가속도계, 자이로, 근접, 나침반, 기압계 및 IP68 방진/방수(6분 동안 최대 30m)가 있습니다.






댓글을 남겨주세요.