
Samsung Galaxy Z Flip 3 5G 에서 화면 녹화는 어떻게 하나요? Samsung Z Fold 3의 화면 녹화? Samsung Z Flip 3에서 화면을 녹화하는 방법은 무엇입니까? Samsung Galaxy Z Fold 3 5G에서 화면 녹화를 활성화하는 방법은 무엇입니까?
화면 녹화 삼성 갤럭시 재미있을 수 있습니다. 또한 자습서에서 유용할 수 있으며 사랑하는 사람에게 장치에서 특정 작업을 수행하는 방법을 보여줄 수 있습니다. 따라서 Samsung에서 화면 녹화를 만드는 방법을 배워야 할 모든 이유가 있습니다. 갤럭시 Z 플립 3.
가장 흥미로운 점은 화면 녹화 후 titok, YouTube 및 기타 소셜 미디어 앱에 게시할 수 있다는 것입니다. 이전에 유사한 화면 녹화 비디오를 본 적이 있습니까? 나는 그것을 보았고 그것은 놀랍고 흥미로워 보입니다. 특히 사랑하는 사람과 영상 통화를 하고 녹음할 때.
글쎄, 우리는 자세히 설명하고 비디오 녹화를 만드는 방법을 보여줄 것입니다. 삼성 Z 폴드 3 5G.
방법 1: Game Launcher를 사용하여 비디오 녹화
1 단계 : 클릭 "메뉴” 홈 화면에서 삼성 갤럭시 Z 플립 3.
2 단계 : 이제 "로 이동고급 기능”를 누르고 원터치로 눌러 액세스합니다.
3 단계 : 다시 "고급 기능"으로 이동하고 원터치로 눌러 액세스하십시오.
4 단계 : 여기에서 "를 클릭하십시오.Games"
5 단계 : 다음은 "를 클릭합니다.게임 발사기"
6 단계 : 이제 스위치를 눌러 파란색으로 전환하여 Game Launcher를 활성화해야 합니다.
7 단계 : 마지막으로 게임 런처가 활성화됩니다. 삼성 Z 폴드 3, Samsung의 홈 화면으로 이동하여 해당 아이콘을 클릭하십시오.
8 단계 : 온 클릭 상황에 맞는 메뉴, 세 개의 점, 그리고 응용 프로그램 추가.
9 단계 : 여기에 기록하려는 애플리케이션을 추가해야 합니다.
10 단계 : 이 단계에서는 게임과의 호환성을 보여주는 앱을 상징하는 메뉴가 하단에 나타납니다.
12 단계 : 이제 다음을 탭할 수 있습니다. 톱니 바퀴 아이콘 다음을 클릭하십시오 기록.
13 단계 : 여기에서 소스 오디오 또는 오디오를 녹음하도록 선택할 수 있습니다.
14 단계 : 누르다 기록.
15 단계 : 완료. 녹화를 중지하려면 알림 메뉴를 표시하고 "녹음 중지". 그 후 모든 화면 녹화는 Samsung Gallery 앱에 저장됩니다.
삼성 갤럭시 Z 플립 3 정보
Samsung Galaxy Z Flip 3는 화면 크기와 함께 제공되는 삼성의 플립형 스마트폰입니다. 6.7 x 1080 픽셀 해상도의 2640인치. 이 핸드셋에는 Qualcomm SM8350 Snapdragon 888 5G 칩셋이 있으며 빠른 충전이 가능한 11mAh의 고정식 배터리로 Android 3300 OS에서 실행됩니다. 12MP 듀얼 후면 카메라와 10MP 전면 카메라가 있습니다.
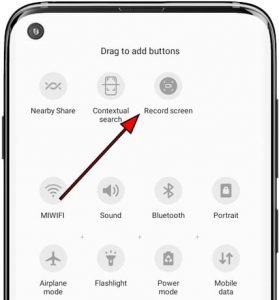





댓글을 남겨주세요.