기본 Google 전화 앱은 이제 기기에서 쉽게 활성화하고 전체 통화 녹음을 즐길 수 있는 통화 녹음 기능을 지원합니다. 이 통화 녹음 기능은 현재 Pixel 휴대전화에서 XNUMX년 동안 사용되었지만 미국에서만 사용할 수 있습니다.
현재 Google은 다른 국가에서 기능을 출시했습니다. 따라서 대부분의 Android 휴대전화에 사전 설치되어 제공되는 Google 전화 앱을 사용하는 경우 기기에서 통화 녹음을 즐길 수 있습니다.
아래는 새로운 Google 앱 통화 녹음을 지원하는 국가 목록이 포함된 이미지입니다.
Google 앱 통화 녹음은 Pixel 휴대전화 및 일부 OnePlus 휴대전화에서도 사용할 수 있습니다. Samsung, Xiaomi 및 기타 휴대폰에서 사용할 수 있는지 지금은 말할 수 없습니다. 당신이 할 수 있는 방법 베타에 가입하거나 버전 68.0.388241074 이상을 실행 중인지 확인하세요(Phone by Google APK 베타)
Google 전화를 사용하여 Pixel 및 Android 전화에서 통화를 녹음하는 방법
Google 전화를 사용하여 다음을 수행할 수 있습니다.
- 알 수 없는 번호로 걸려온 전화는 항상 녹음하세요.
- 선택한 연락처의 통화를 항상 녹음합니다.
- 개별 통화를 녹음합니다.
또한 다음과 같이 사용할 수 있습니다. 저장된 녹음을 재생하고 녹음된 통화를 보관할 기간을 사용자 지정할 수도 있습니다.
참고: 일부만 장치 및 이동통신사는 통화 녹음을 지원합니다. 일부 법률에서는 통화 중인 모든 사람이 녹음에 동의하도록 요구합니다. 따라서 이 기능을 사용하기 전에 다음을 확인하십시오. 참가자는 통화가 녹음되었음을 알립니다.
통화 녹음 요구 사항
- 기기에서 Android 9 이상을 실행해야 합니다.
- 최신 버전의 전화 앱이 있어야 합니다.
- 통화 녹음이 지원되는 국가 또는 지역에 있어야 합니다.
- 통화 녹음을 사용할 수 없습니다. 어디에나. 이 기능은 국가 또는 지역을 기반으로 합니다.
선택한 연락처에 대해 "항상 녹음"을 켜는 방법
사용하는 것을 기억하십시오 책임감 있게 통화 녹음을 하고 필요할 때만 켜십시오.
1 단계 : 기기에서 전화 앱을 엽니다.
2 단계 : 에 오른쪽 상단에서 추가 옵션(점 3개)을 탭합니다. 설정 통화 녹음.
3 단계 : 아래의 "항상 녹음"을 탭합니다. 선택된 숫자.
4 단계 : 이제 켤 수 있습니다. 항상 선택한 번호를 녹음하십시오.
5 단계 : 다음에 오른쪽 상단에서 추가를 탭합니다.
6 단계 : 선택 접촉.
7 단계 : 가볍게 두드리다 항상 기록하십시오.
8 단계 : 이 단계를 반복하십시오 녹음하려는 모든 연락처에 대해.
당신은 또한 수 연락처를 열어 통화 녹음을 켭니다. 연락처 카드 오른쪽 하단에서 연락처 편집 항상 통화 녹음.
Google Pixel 2 / 3 / 4 / 5 / 6 Pro에서 수신 전화 녹음을 시작하는 방법
통화 녹음을 시작하기 전에 다음을 확인하세요. 통화 녹음과 관련된 현지 법률을 준수합니다. 많은 관할권에서 통화를 녹음하려면 모든 당사자의 동의가 필요합니다.
사용자의 개인 정보를 보호하기 위해 앱은 양 당사자에게 통화가 녹음되고 있음을 공개합니다. 그리고 통화 녹음을 중지하면 통화가 더 이상 녹음되지 않는다는 공개 알림이 양 당사자에게 통보됩니다.
1 단계 : 전화 앱을 엽니다.
2 단계 : 전화를 걸거나 받습니다.
3 단계 : 통화를 녹음하려면 진행 중인 통화 화면에서 녹음을 누르세요.
4 단계 : 가볍게 두드리다 녹음을 중지하려면 녹음 중지를 탭합니다.
전화를 받을 때까지 진행 중인 통화를 녹음할 수 없으며 보류 중인 통화, 음소거된 통화도 녹음할 수 없으며 녹음할 수 없습니다. 전화 회의.
Pixel 2/3a/4a/5a/6에서 통화 녹음을 찾는 방법
모든 통화 녹음은 기기에 저장됩니다. 그들은 저장되지 않거나 오프 디바이스로 백업했습니다. 통화 녹음을 찾으려면 아래 단계를 따르십시오.
1 단계 : 전화 앱을 엽니 다.
2 단계 : 최근 최근을 누릅니다.
3 단계 : 녹음한 발신자를 탭하세요.
가장 최근 통화를 녹음한 경우: "최근" 화면에서 플레이어로 이동합니다.
이전 통화를 녹음한 경우: 가볍게 두드리다 연혁. 그리고 통화 목록에서 녹음을 선택합니다.
4 단계 : 플레이를 탭하세요
통화를 공유하려면 공유.
녹음된 통화를 유지하는 기간을 설정하는 방법.
1 단계 : Pixel 휴대전화 또는 Android 휴대전화에서 전화 앱.
2 단계 : 에서 오른쪽 상단에서 추가 옵션을 탭합니다. 설정 > 통화 녹음
3 단계 : '녹음'에서 녹음을 삭제합니다.
4 단계 : 이제 방법을 설정할 수 있습니다. 자동으로 삭제되기 전에 녹음된 통화를 보관하려는 경우.
5 단계 : 마지막으로 탭 확인.
녹음된 통화를 삭제하려면 지금 모든 녹음 삭제 > 삭제합니다.
Google Pixel 전화에서 녹음된 통화를 삭제하는 방법
1 단계 : 전화 앱을 엽니 다.
2 단계 : 최근을 탭합니다.
3 단계 : 삭제하려는 녹음된 통화의 번호 또는 연락처를 찾습니다.
4 단계 : 다음으로 역사.
5 단계 : 이제 다음을 찾을 수 있습니다. 녹음하고 왼쪽으로 스 와이프합니다.
보시다시피 Google 전화 앱에는 이제 기기에서 전화 통화를 녹음하는 데 사용할 수 있는 새로운 기능이 포함되어 있습니다. 전화기가 여전히 통화 녹음을 지원하지 않는 경우 전화기에서 전화 앱을 업데이트한 다음 설정을 탭하여 설정에서 통화 녹음을 사용할 수 있는지 확인하십시오.
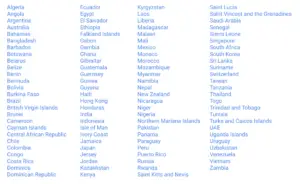






댓글을 남겨주세요.