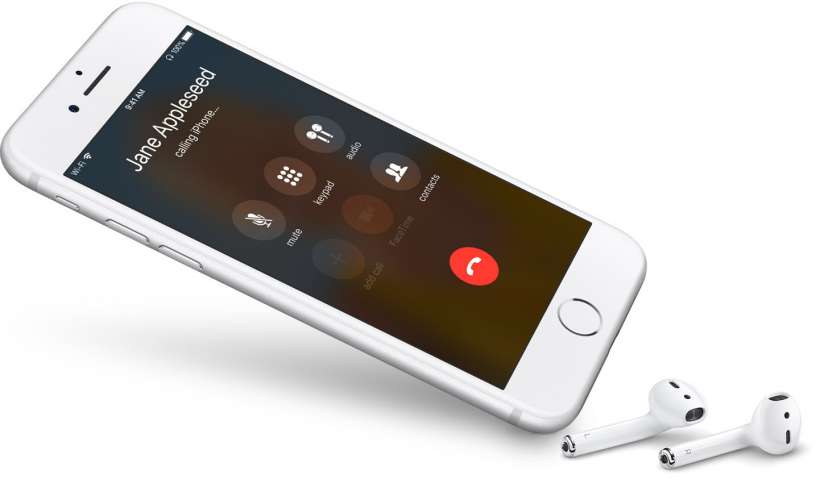
특히 전화 통화 중에 iPhone 마이크가 작동하지 않을 때 매우 성가실 수 있습니다. 많은 사람들이 이것을 경험합니다. 아이폰 7, 아이폰 8, 다른 iPhone도 마찬가지입니다. 이로 인해 장치의 오디오 품질이 저하되고 전화를 걸거나 받을 수 없게 될 수 있습니다.
iPhone이 불량한 경우 당황하지 마십시오. 아래에서 문제를 해결하고 장치에서 마이크를 다시 복원하는 방법을 보여줍니다. 너무 편안하고 우리가 당신을 거기에 데려다 줄 수 있습니다.
iPhone에서 마이크가 작동하지 않습니까? 보자
문제 해결을 시작하기 전에 iPhone이 실제로 작동하지 않는지 테스트하고 확인해야 합니다. iPhone 7 이하와 달리 iPhone 11/11 Pro, iPhone 11 Pro Max, iPhone X/XS Max, iPhone XR, 아이폰 8/8Plus에는 이제 XNUMX개의 마이크가 제공됩니다.
상단에 하나, 후면에 하나, 하단에 세 번째 하나가 있습니다. 전면 및 후면 마이크가 작동하는지 확인하려면 셀카 카메라를 사용하여 두 개의 비디오를 녹화하고 오디오를 확인하십시오.
하단 마이크의 경우 iPhone에서 음성 메모 앱을 열고 마이크를 입에 대고 음성 메모를 캡처합니다. 이제 음을 재생하고 오디오가 깨끗한지 확인합니다. 목소리가 희미해지거나 명확하지 않으면 마이크에 주의를 기울여야 합니다.
통화 중에 iPhone의 마이크가 작동하지 않는 문제를 해결하는 방법
방법 1: 칫솔로 닦기
장치 마이크에 작은 먼지 입자가 붙어 있는 것을 보면 통화 중 음성 출력이 잘 안되는 이유가 될 수 있습니다. 따라서 이 먼지 입자를 제거하는 가장 좋은 방법은 칫솔이나 공기 압축기를 사용하여 청소하는 것입니다.
공기 압축기를 사용하려면 압축 공기의 흐름에 매우 주의해야 하며, 장치 내부에 손상을 줄 수 있으므로 낮게 유지하십시오.
영구적으로 손상될 수 있으므로 마이크에 날카로운 물체를 삽입하는 실수를 저 지르지 마십시오. 그것에 있는 동안, 당신은 기회를 사용할 수 있습니다 iPhone 청소 및 소독.
방법 2: Bluetooth 장치 연결 해제
나는 당신에 대해 잘 모르지만 이것은 항상 나에게 발생합니다. 나는 내 Airpod로 작업할 것이고 내 귀에서 Airpod를 제거한 후에는 Bluetooth를 비활성화하는 것을 기억하지 못할 것입니다. 그래서 전화가 오면 아무 소리도 들리지 않습니다.
문제는 iPhone이 Bluetooth 장치에 연결되어 있으면 발신자의 소리를 들을 수 없거나 전화를 걸 수도 없다는 것입니다. 따라서 Bluetooth가 장치에 연결되어 있는 경우 Bluetooth를 수동으로 연결 해제해야 합니다.
방법 3: iPhone의 마이크를 덮고 있는 것이 없는지 확인
우리가 장치에서 사용하는 멋진 케이스 중 일부는 마이크를 덮습니다. 타사의 저렴한 전화 케이스를 모두 사용하는 경우 iPhone 마이크를 덮고 있지 않은지 확인하십시오. 마이크 구멍을 확인하고 올바르게 정렬되어 있는지 확인해야 합니다.
방법 4: 노이즈 캔슬링 끄기
기본적으로 iPhone에는 수화기를 귀에 대고 있을 때 전화 통화 시 주변 소음을 줄이는 잡음 제거 기능이 제공됩니다. 이 기능은 잘 작동하고 좋은 기능이지만 침대에 누워 누군가와 대화할 때 목소리가 잘 들리지 않을 수 있습니다.
iPhone에서 노이즈 캔슬링을 비활성화하려면 다음으로 이동하십시오. 접근 용이성 > 비주얼 / 오디오. 소음 제거 토글 끄기. 그런 다음 전화를 걸어 마이크가 완벽하게 작동하는지 확인해야 합니다.
방법 5: 타사 앱에 대한 마이크 액세스 활성화
다음과 같은 타사 앱으로 화상 통화를 시도할 때 마이크에 문제가 있습니까? 줌, FaceTime, Skype 또는 WhatsApp? 당황할 필요가 없습니다. 이러한 앱에 대한 마이크 권한을 활성화하기만 하면 됩니다.
다음으로 이동하여 수행할 수 있습니다. 설정 앱 > 개인정보보호 > 마이크로폰, 앱에 대한 마이크 액세스를 활성화합니다.
방법 6: iPhone 하드 리셋
예, 시도해 보아야 합니다. iPhone을 강제로 재설정하면 기기에서 대부분의 사소한 결함이나 앱 충돌이 해결됩니다. 이렇게 하면 파일이 삭제되지 않고 대신 iPhone이 재부팅됩니다.
iPhone X, XR, 11을 하드 리셋하려면 볼륨 업, 아래 볼륨 그리고 사이드 버튼 동시에 슬라이드하여 전원 끄기 버튼이 표시되고 Apple 로고가 나타날 때까지 측면 버튼을 계속 누르고 있습니다.
방법 7: 모든 설정 재설정
iPhone 마이크가 여전히 작동하지 않으면 이 방법을 따라야 합니다. iPhone을 공장 설정으로 다시 재설정해야 합니다. 이 방법은 데이터나 파일을 지우지는 않지만 저장된 모든 Wi-Fi 비밀번호를 삭제합니다. 이렇게 하려면 iPhone 설정 앱으로 이동하여 일반 > 다시 쓰기 > 선택 모든 설정 재설정 옵션을 선택합니다.
방법 8: iPhone 업데이트
iPhone에 최신 iOS 업데이트가 있습니까? 보자. iPhone으로 이동 설정 > 일반 > 소프트웨어 업데이트 가능한 경우 최신 버전의 iOS를 다운로드합니다. iPhone을 최신 iOS로 업데이트하는 것만으로도 iPhone 마이크가 작동하지 않는 문제를 해결할 수 있습니다.
iPhone 마이크가 작동하지 않음: 해결되었습니다.
위의 방법을 사용하면 iPhone 마이크가 작동하지 않는 문제를 해결할 수 있습니다. 위의 모든 문제 해결을 수행한 후에도 문제가 계속되면 Apple 지원에 문의해야 합니다. 아이패드에서도 같은 방법을 적용할 수 있습니다.






댓글을 남겨주세요.