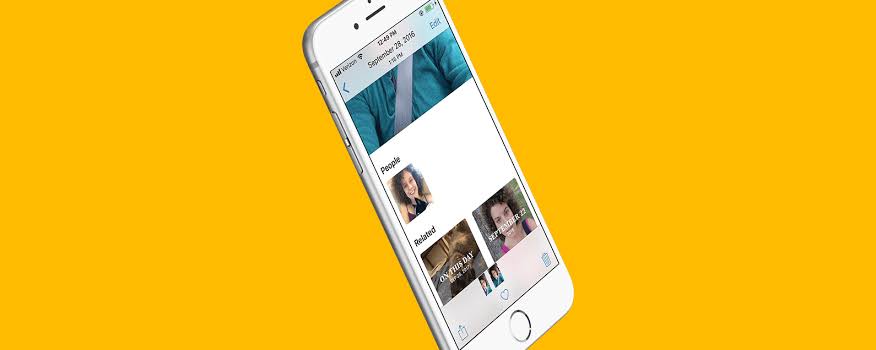
많은 사람들이 적어도 전화기의 아름다움과 내부에 장착된 좋은 카메라 때문에 iPhone을 소유하게 되어 매우 기쁩니다. 그러나 이것이 전부는 아닙니다. 즐기고 원하는 것을 얻고 있는지 확인하기 위해 배치해야 하는 다른 사항이 있습니다.
iPhone에서 사진을 찍는 것이 필요한 전부는 아니며, 원할 때 언제든지 액세스할 수 있도록 사진을 정렬하고 구성해야 합니다. 새로운 iOS 15로 업데이트하셨다면 좋은 소식이 있습니다. 이제 앨범의 모든 사진과 비디오를 정리할 수 있습니다. 아래는 그 방법입니다.
iOS 15에서 iPhone의 앨범에 사진을 추가하는 방법
1 단계 : 열기 사진 앱 iPhone에서 사진 탭 인사말 하단 메뉴. 이제 원하는 대로 년, 월, 일 및 모든 사진 중에서 선택할 수 있습니다.
2 단계 : 추가하려는 사진이나 비디오를 탭하십시오. 앨범. 여러 파일을 추가하려면 선택을 탭하고 선택합니다.
3 단계 : 선택한 후 창 왼쪽 하단에서 공유 아이콘을 누릅니다.
4 단계 : 이제 아래로 스크롤하여 공유 앨범에 추가 or 앨범에 추가.
5 단계 : 채널 이전 새 앨범 또는 사진을 추가할 기존 앨범을 선택합니다.
iPhone에서 새 앨범 iOS 15 사진 앱을 만드는 방법
1 단계 : 열기 사진 앱 iPhone에서 하단 메뉴의 앨범 탭을 누릅니다.
2 단계 : 이제 "+" 창 왼쪽 상단의 아이콘
3 단계 : 선택 새 앨범 or 새 공유 앨범 당신의 원하는대로.
4 단계 : 앨범 이름을 지정하고 저장을 탭합니다.
5 단계 : 그런 다음 새 앨범에서 원하는 이미지를 선택하고 선택한다.
iOS 15에서 iPhone의 기존 앨범에서 사진 및 비디오를 제거하는 방법
1 단계 : 열기 사진 앱 > 앨범 탭 > 앨범.
2 단계 : 해당 탭을 누릅니다. 사진 또는 비디오 제거하고 싶습니다. 여러 파일을 제거하려면 선택을 누르고 파일을 선택합니다.
3 단계 : 그런 다음 아이콘 삭제 화면 오른쪽 하단에서
4 단계 : 앨범에서 파일을 제거하려면 앨범에서 제거를 누릅니다.
이렇게 하면 롤에서 파일이 삭제되고 앨범에서도 제거됩니다.
앨범 이름 바꾸기, 재정렬 및 삭제 방법 iOS 15 사진 앱
1 단계 : 열기 사진 앱 > 앨범 탭 모두보기를 탭하고 iPhone 화면의 오른쪽 상단에서 편집을 다시 탭하십시오.
2 단계 : 여기에 세 가지 옵션이 있습니다.
재정렬: 앨범을 원하는 새 위치로 끌어서 놓습니다.
지우다: 빨간색 빼기 아이콘을 탭하고 앨범 삭제를 선택하여 작업을 확인합니다.
3 단계 : 가볍게 두드리다 선택한다 존재하다
그게 다야…
이 기사가 도움이 되고 iPhone에서 사진 및 비디오 앨범을 재정렬할 수 있기를 바랍니다. 질문이 있는 경우 댓글 상자를 사용하고 이 게시물을 공유하는 것을 잊지 마십시오.
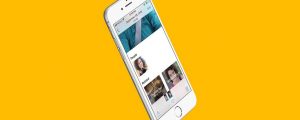





댓글을 남겨주세요.