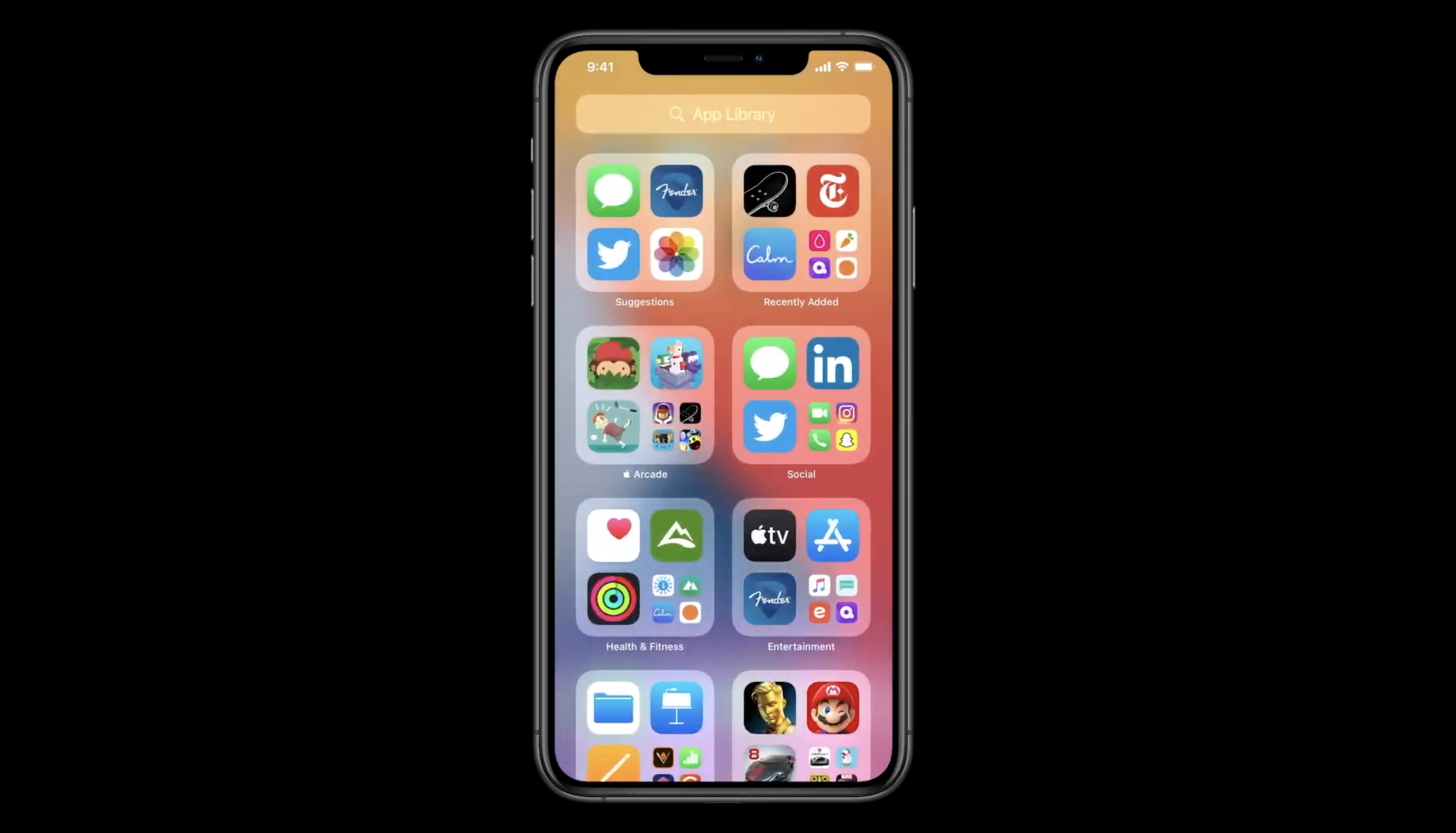
상상의 나래를 펼치기 위해 iOS 15는 다음을 사용하여 홈 화면에 새로운 디자인 변경을 도입했습니다. 위젯, 앱 라이브러리, 그리고 더. 전 세계 수백만 명의 사람들이 위젯이 홈 화면에 인터랙티브하고 데이터가 풍부하며 스마트한 추가 기능을 제공한다고 증언했습니다.
이 기사의 내용을 바탕으로 우리는 iOS 15 및 iPadOS 15에서 홈 화면 위젯을 추가하고 사용하는 방법.
iPhone 및 iPad 홈 화면에 위젯을 추가하는 방법
위젯을 쉽게 찾고 추가할 수 있도록 편리한 위젯 갤러리를 추가한 Apple 덕분입니다. 이 기능은 cynosure 또는 중앙 위치라고 할 수 있습니다. Apple의 위젯이었고 타사 앱을 사용할 수 있습니다.
iOS 15 홈 화면 위젯을 통해 한눈에 정보를 확인할 수 있습니다. 현재 홈 화면 위젯은 날씨, 캘린더, 음악, 뉴스, 사진, 메모, 지도, 피트니스, 미리 알림, Siri 제안, 바로가기, 앱 제안 등 Apple의 스톡 앱만 지원합니다.
iOS 15의 위젯 갤러리에서 위젯 추가
iOS 15의 위젯 갤러리에서 위젯을 추가하려면 아래 지침을 따르십시오.
1 단계 : 의 빈 공간을 길게 누릅니다. 홈 화면, 앱이 흔들릴 때까지 멈추지 마십시오. 또는 앱을 길게 누르고 홈 화면 편집 컨텍스트 메뉴에서.
2 단계 : 여기에서 "를 클릭합니다.+” 화면 왼쪽 상단에서
3 단계 : 추가하려는 위젯을 선택하십시오. 위젯 갤러리
4 단계 : 왼쪽 또는 오른쪽으로 스와이프하여 원하는 크기를 선택하고 위젯 추가를 탭합니다.
5 단계 : 위젯이 자동으로 iPhone 홈 화면에 나타나며 드래그하여 위치를 변경합니다.
갤러리에서 위젯을 잡고 드래그 앤 드롭하여 홈 화면에 직접 추가할 수 있다는 사실을 알고 계십니까?
6 단계 : 를 클릭하십시오 선택한다 오른쪽 상단 모서리에서 위젯을 설정합니다.
크기와 관련하여 위젯 크기를 작게, 크게 또는 중간으로 선택할 수 있는 옵션도 있습니다. 위젯의 정보 밀도는 위젯의 정보 밀도에 따라 달라지므로 크기를 현명하게 선택하세요.
iPhone 홈 화면에 스택 위젯 추가
많은 사람들이 Widget을 가지고 노는 것이 재미있다는 것을 깨달았지만 문제는 Widget이 많은 화면 공간을 차지한다는 것입니다. 여기서 좋은 점은 공간을 절약하기 위해 쌓아둘 수 있고 필요할 때마다 스와이프할 수 있다는 것입니다.
다음은 iPhone 홈 화면에 위젯을 쌓는 방법에 대한 지침입니다.
1 단계 : 위젯 갤러리를 열고 위젯 중 하나를 추가하면 홈 화면의 스택에 추가하고 싶을 것입니다.
2 단계 : 클릭 "+”, 추가하려는 다른 위젯을 누른 상태에서 드래그하여 첫 번째 위젯에 드롭하여 스택을 만듭니다.
동일한 크기의 위젯만 스택에 추가할 수 있다는 사실을 알고 계십니까? 드래그하기 전에 이를 기반으로 올바른 크기를 선택합니다.
3 단계 : 스택에 더 많은 위젯을 추가하려면 두 번째 단계를 반복하십시오.
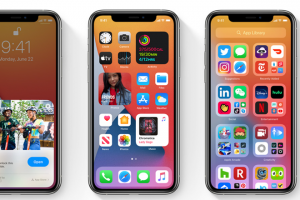





댓글을 남겨주세요.