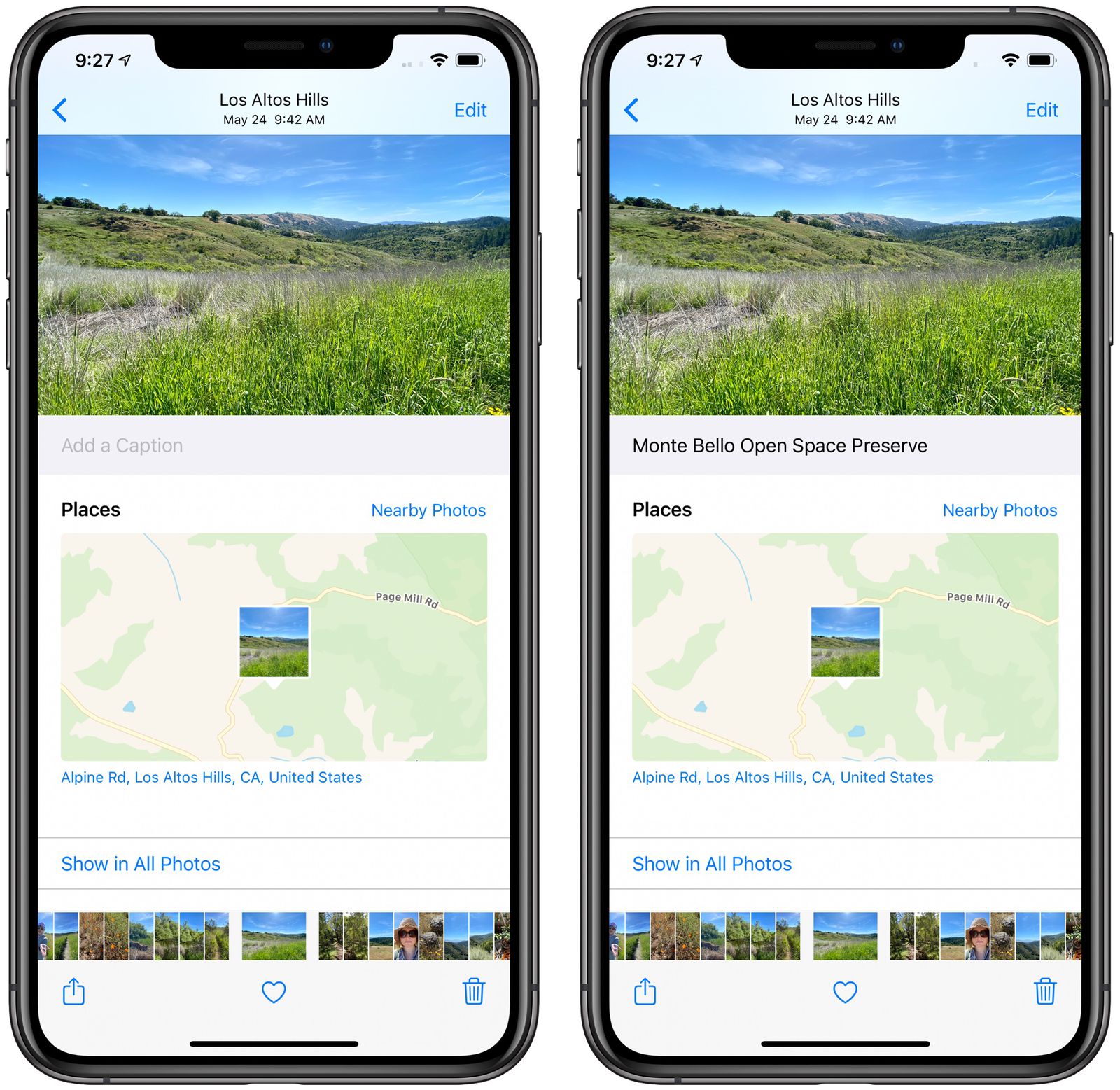
새로운 iOS 15 또는 iPad OS 15를 사용하여 사진과 비디오에 캡션을 추가하는 방법을 찾고 있습니까? 다음은 문제 없이 수행하는 방법입니다.
1 단계 : 사진 앱을 열고 캡션을 추가할 사진을 선택합니다.
2 단계 : 그런 다음 사진을 살짝 위로 당겨 '캡션 추가' 막대를 표시합니다.
3 단계 : 막대를 탭하고 캡션을 입력합니다.
4 단계 : 캡션 추가가 완료되면 마지막으로 완료를 탭합니다.
보시다시피 사진에 캡션을 쉽게 추가할 수 있습니다. 이 단계는 iOS 15에서 실행되는 iPhone 및 iPad 모두에서 작동합니다.
iPhone 및 iPad의 사진 앱에서 캡션 편집 또는 삭제
1 단계 : 사진 앱을 열고 캡션을 편집할 사진을 선택합니다.
2 단계 : 그런 다음 사진을 살짝 위로 당겨 캡션 표시줄을 표시합니다.
3 단계 : 이제 캡션을 편집하거나 삭제한 다음 완료를 탭할 수 있습니다.
참고 : iCloud 사진이 활성화되면 캡션이 모든 기기에서 원활하게 동기화됩니다.
캡션이 있는 사진 또는 비디오를 검색하는 방법
1 단계 : 사진 앱을 열고 다음을 선택합니다. 검색 탭 하단 메뉴에서. 사이드바를 호출한 다음 검색 탭 iPad를 사용하는 경우.
2 단계 : 이제 관련 캡션 또는 핵심 용어를 입력하십시오.
3 단계 : iOS에 관련 이미지가 표시됩니다. 캡션 섹션, 원하는 이미지를 찾습니다.
모든 중요한 이미지에 캡션을 추가하려면 시간이 많이 걸릴 수 있습니다. 그러나 보시다시피 사진을 쉽게 검색할 수 있습니다.
캡션과 함께 AirDrop 이미지도 사용할 수 있습니다. 그냥 선택 공유 아이콘을 누른 다음 페이지 상단에서 옵션을 누릅니다. 옆의 토글이 캡션 및 모든 사진 데이터 켜짐입니다.
그리고 평소처럼 AirDrop. 캡션은 장치에 제한되지 않으며 이미지 메타데이터의 사진 설명 필드에 반영됩니다.
그게 다야. iPhone의 이 작은 기능이 조금 유용하기를 바랍니다.
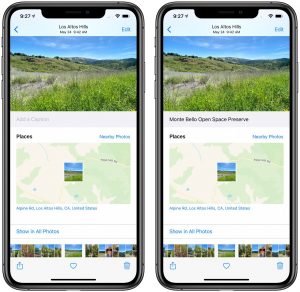






댓글을 남겨주세요.