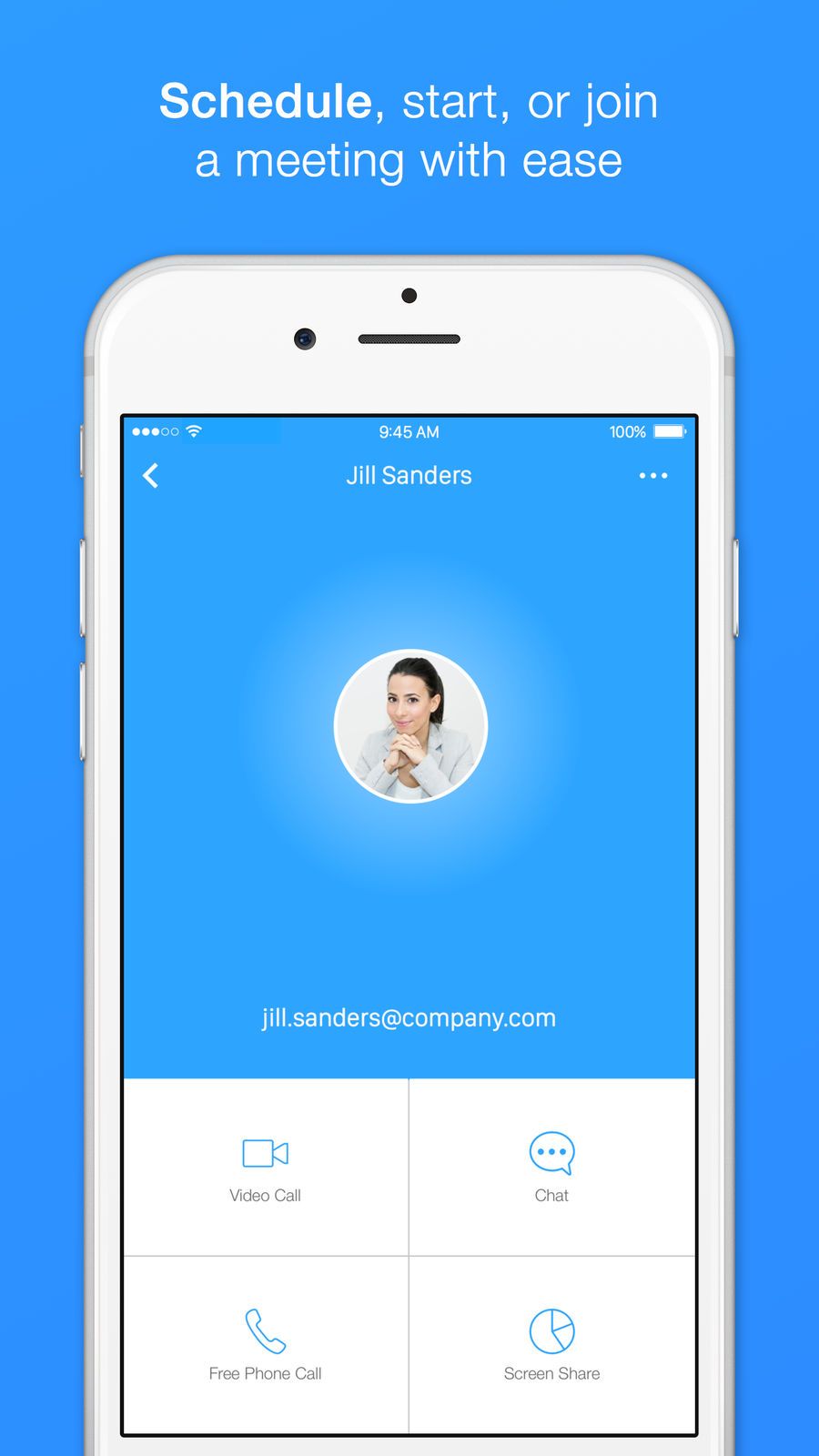
Zoom アプリが iPhone や iPad で動作しないのですが? もしそうなら、ここでは数分でそれを修正する方法を紹介します。以下の手順を実行すると、問題を修正できるはずです Zoom ビデオ通話が iPad または iPhone で機能しない.
この記事は iPhone だけではなく iPad についても書かれており、以下ではデバイス上でそれを修正する方法を説明します。
方法 1: マイクの問題を解決する
以下では、Zoom アプリを使用して iPhone でマイクが適切に機能しているかどうかを確認する必要があります。これを行うには、ライブビデオ通話が機能するように、iPhone で Zoom のマイクへのアクセスを有効にする必要があります。
あなたのiPhoneで、に行く 設定 タップ 個人情報保護 > マイク。その後、Zoomの横にあるスイッチがオンになっていることを確認してください。 Zoom ミーティングに参加する前に、マイクにアクセスできる他のアプリを終了することもできます。
方法 2: カメラの問題を解決する
ビデオ通話中にZoomミーティングアプリに自分の顔を表示したい場合は、マイクと同様に、Zoomにカメラへのアクセスを許可する必要があります。そのためには、にアクセスしてください 設定 > 個人情報保護 タップ カメラ。次に、Zoom の横にあるスイッチがオンになっていることを確認します。
方法 3: Zoom サーバーを確認する
他の Web サイトと同様に、特に数百万人が同時に仮想会議を行っている場合には、Zoom サーバーがダウンすることがあります。そうなると、iPhone や iPad では Zoom が動作しなくなります。
あなたはチェックアウトする必要があります Zoomのステータスページ。システムに問題がない場合は、次の方法に進みます。
方法 4: ズームを閉じて再度開く
他のアプリと同様に、Zoom アプリは時々クラッシュします。これを修正する最善の方法はアプリを閉じることです。これを行うには、iPhone でアプリスイッチャーを開きます。 iPhone 以前では、 ホームボタンを2回押します.
一方、iPhone X以降では、 ディスプレイの下から中央に向かって上にスワイプします。 iPad では、ホームボタンを使用して、 二度押し アプリスイッチャーを開きます。
ホームボタンのないiPadでは、 画面の下から中央に向かって上にスワイプします。 今 スワイプ ズームアップ を押して画面を閉じます。 Zoom アプリをタップして再度開きます。
方法 5: アップデートを確認する
アプリ開発者は定期的にZoomを更新して新機能を追加したり、いくつかのバグを修正したりします。したがって、iPhone で Zoom アップデートが利用可能になった場合は必ずインストールすることが重要です。
アップデートが利用可能かどうかを確認するには、次のサイトにアクセスしてください。 をタップして アカウントアイコン 画面の右上隅にあります。次に、アプリの更新セクションまで下にスクロールします。
Zoom アップデートが利用可能な場合は、 をタップします アップデイト アプリの右側にあります。タップできます すべて更新 iPhone 上の他のアプリを更新したい場合。
方法 6: iPhone または iPad を再起動する
デバイスのソフトウェアに問題がある場合、iPhone で Zoom アプリがうまく動作しない可能性があります。 iPhone の一部のバグを修正するには、iPhone を再起動して、デバイス上のすべてのソフトウェアを再度開く必要があります。
On iPhone 8、ホームボタンを使用して または iPad に移動し、長押しします。 電源スイッチ。次に、電源アイコンを左から右にスワイプして iPhone をシャットダウンします。
iPhone X以降、またはホームボタンのないiPadでは、 サイドボタンといずれかの音量ボタン。次に、電源アイコンを左から右にスワイプして iPhone の電源をオフにします。
その後、iPhone または iPad の電源ボタンまたはサイドボタンを長押しして電源をオンにする必要があります。
方法7:インターネット接続を確認する
Zoom が正常に機能するにはインターネット接続が必要であることに注意してください。したがって、Zoom を使用して電話をかける前に、インターネット接続が機能し、安定していることを確認する必要があります。
Wi-Fi接続を確認してください
[設定] に移動し、タップします。 Wi-Fi。名前の横に青いチェックマークが表示されていることを確認してください。 Wi-Fiネットワーク。 また、切り替えることができます Wi-Fiオフ の横にあるスイッチをタップして再びオンにします Wi-Fi。これにより、Wi-Fi の不具合が修正される場合があります。
携帯電話のデータ接続を確認してください
デバイスで [設定] に移動し、 をタップします 細胞の。ここで、次のスイッチがオンになっていることを確認してください。 携帯電話のデータ がオンになっています。スイッチをオフにして再度オンに戻すこともできます。これは、iPhone の問題を解決するのに役立ちます。
方法 8: Zoom を削除して再インストールする
場合によっては、Zoom アプリが破損しており、それが iPhone でアプリが動作しない唯一の理由である場合があります。最善の方法はアプリを再インストールすることです。ただし、アプリからログアウトして再度ログインすることもできます。
iPhoneでZoomアプリを削除する方法
Zoom アプリで、 を長押しします。 Zoomアプリのアイコン メニューが表示されるまで。今すぐタップしてください アプリを削除、次にタップします 削除 アクションを確認します。
iPhoneにZoomを再インストールする方法
に行く をタップして を検索 画面の右下隅にあるタブをクリックします。タイプ Zoom 検索ボックスに入力してタップします サーチ。 次に、 クラウドアイコン の右に Zoom アプリを再インストールします。
方法 9: Zoom サポートに問い合わせる
問題が解決しない場合、選択肢はほぼ 1 つしかありません。それは、Zoom にサポートを依頼することです。に向かうべきです Zoomサポートページ とウェブサイト。
それとは別に、iPhone で Zoom が機能しない問題を解決するまで、代わりに MAC で Zoom を使用することもできます。
結論:
上記の方法で修正できると思います Zoom アプリが iPhone および iPad で動作しない。これで、ビデオ通話をしたり、開催中の Zoom ミーティングに参加したりできるようになりました。場合によっては、コメントボックスを通じてご連絡いただくこともできます。 Zoom iPhone または iPad ではまだ動作しません。
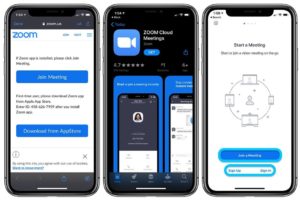





コメントを残す