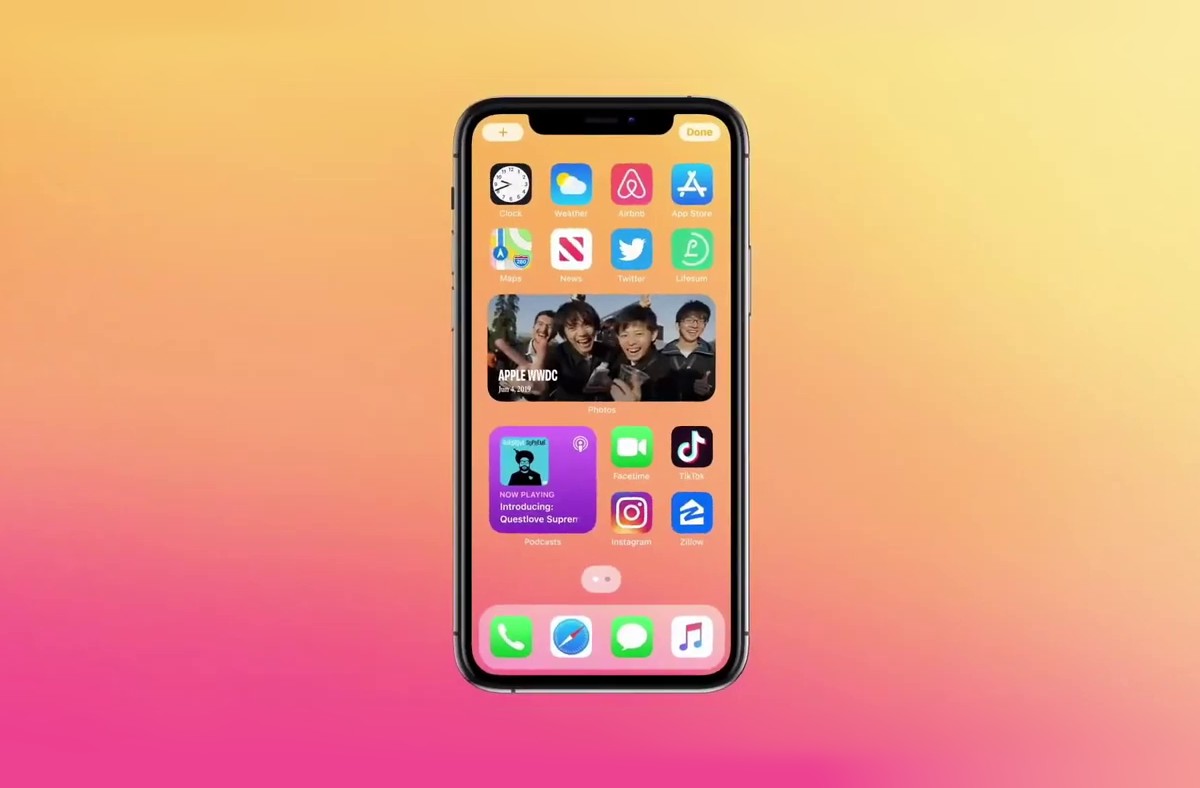
iOS 14 の新しいピクチャ イン ピクチャ モードは、iPhone ユーザーが利用できるもう XNUMX つの優れた機能です。ただし、この機能は YouTube プレミアム登録者のみが利用できる場合があります。その場合は、以下の YouTube アプリでの使い方をご確認ください。
このガイドでは、Apple のデフォルト ブラウザ Safari を使用しますが、Chrome も同様に使用できます。 Safari にはピクチャ イン ピクチャ モードのサポートがプリロードされています。したがって、アプリを使用して PiP モードのサポートを楽しむのは非常に簡単です。ハックは非常に簡単で、苦労せずに実行できます。
関連する
iOS 14のPiPモードでYouTubeビデオを視聴する方法
ステップ1: Open YouTube Safari または Chrome ブラウザを使用してビデオを再生します。
ステップ2: 次に、ビデオの右下にある全画面アイコンをタップします。
ステップ3: ここで PiPモード 左上隅から をクリックして機能を有効にします。
代替方法: FaceID を搭載した iPhone でホーム画面にスワイプするか、ホームボタン (Touch ID を搭載した iPhone) を押して PiP モードを有効にすることができます。
それだけです。ニーズに合わせて、最小化されたビデオを試してみてください。
ビデオを移動します。 ビデオを画面上の任意の場所に移動するには、最小化されたビデオを画面上の任意の場所に押したままドラッグするだけです。
ビデオのサイズを変更します。 ビデオのサイズを変更するには、最小化されたウィンドウをピンチして拡大または縮小します。
バックグラウンドで聞く: さらに、ビデオを非表示にしたり、横に押し込んで見えないようにしたりしても、音声は聞くことができます。これを行うには、ビデオを隅に向かってスワイプして最小化し、矢印をタップして元に戻します。
PiP モードを無効にする: 全画面に戻すには、最小化された画面の右上にある PiP モード アイコンをタップするだけです。
PiP モードを閉じる: 最小化した画面の左上の十字をタップします。
結論:
素晴らしい機能ですよね?はい、これはサードパーティのアプリを使用する場合にのみ利用できるため、これは賞賛に値します。これにより、iPhone でピクチャ イン ピクチャ モードを有効にするためにアプリを探す必要がなくなります。つまり、メールをチェックしたり、メッセージに返信したりしながら、動画を楽しむことができるようになりました。






コメントを残す