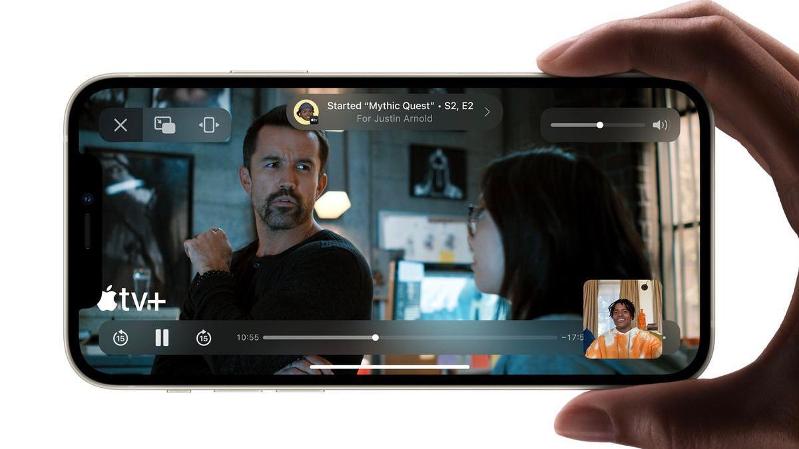
iOS 15 の共有画面は、Apple の新しい iOS 15 に付属する素晴らしい機能の XNUMX つです。したがって、新しいものを持っている場合は、 iPhone 13, iPhone 13 ミニ、または iPhone 13 Pro Maxの場合、これらの新しい画面共有機能を楽しむことができます。持っている人 iOS15対応 iPhone 12、iPhone 11、iPhone X、iPhone XS、iPhone XR などのデバイスでも、これらの機能をお楽しみいただけます。
さて、新しい画面共有機能はと呼ばれます SharePlay を使用すると、通話中に他の人と画面を共有できます。これは、映画を選択したり、フォト アルバムを閲覧したり、グループ ディスカッションを行う場合にも最適です。
iOS 15の画面共有の使い方
ステップ1: Open FaceTime社 あなたのiPhoneまたはiPadで。
ステップ2: 次に、をタップします 新しいFaceTime をタップし、画面を共有する連絡先を追加して、 FaceTime社 ボタン。または、最近の連絡先を選択してビデオ通話を開始することもできます。
ステップ3: 電話がつながると、 をタップ シェアプレイ コントロールパネルの画面右上隅にあるボタンをクリックします。
ステップ4: 次にをタップします 画面を共有する ドロップダウンで。 3 秒のカウントダウンの後、画面共有が初期化されます。
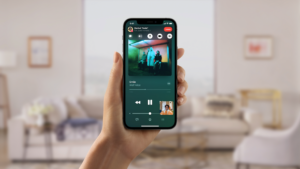
画面共有が開始されると、次のことができます。 発信者と共有したいアプリに移動します。そこには、「FaceTime」画面共有がアクティブであることを示す共有アイコンが画面の左上隅に表示されます。必要なのは、それをタップして「FaceTime」コントロールパネルを表示することだけです。
スワイプすることもできます アクティブな発信者の顔を遠ざけて画面スペースを増やし、スワイプしてビューに戻します。他の人の画面共有を表示しているとき、左上のアイコンのすぐ下にその人の名前が表示されます。また、共有している内容が気に入っていることを示すメッセージを送信するために使用できるボタンもあります。
良い点の 1 つは、次のことができることです。 SharePlay インターフェイスを使用して、音楽を聴いたり、映画やテレビを一緒に視聴したりできます。はい、映画やテレビ番組をストリーミングして、通話中の全員が見ることができます。これは、 ズームアプリ.






コメントを残す