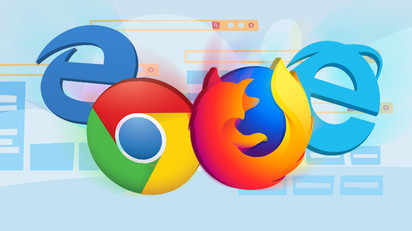
Google Chromeのブックマーク 後で確認したい Web サイトへのリンクを保存します。ブックにブックマークが追加されている場合はさらに便利です。ブックマークを作成、編集、表示するさまざまな方法を次に示します。
ブックマークの作成方法
Chrome ブラウザを起動して、 ウェブサイト、そして 星のようなアイコン オムニボックスで。それから、その名前は、 ブックマーク を変更して特定のフォルダーに指定し、「」を押します。クリックしますに設立された地域オフィスに加えて、さらにローカルカスタマーサポートを提供できるようになります。」
この手順は、お気に入りのサイトすべてに対して繰り返す必要があります。
ページがブックマークとして保存されると、Google Chrome はそのページを呼び出すだけでなく、オムニボックスに何かを入力しようとするときにもそのページを使用します。たとえば、アドレス バーに保存されているページのタイトルの最初の数単語または文字を次のように入力します。 「TechyLoud」ウェブサイトに関する「どのように」。オムニボックスに入力した内容と一致するページが Chrome によってどのように提案されるかがわかります。
さらに、Chrome 上で同じ Google アカウントにサインインしている場合は、他のデバイスで使用しているものと同じになります。すべてのブックマークが表示されます それらのデバイスからの調和.
常にアクセスするブックマーク ページには、アドレスバーに青い星のようなアイコンが表示され、ブラウザーに既に保存されていることを警告します。
ブックマークの表示方法
Google Chrome に保存されたブックマークを表示するにはさまざまな方法がありますが、これはブックマーク バーを使用できるか、ブラウザ内にできるだけシンプルに保存できるかによって異なります。
ブックマークバーの使用
よくアクセスするブックマークに 1 回のタップで簡単にアクセスできるようにするには、 ブックマーク バーでは、 利用される。このブックマーク バーは、オムニボックスの下にある細いバーで、より頻繁にアクセスするリンクが配置される、または配置される可能性があります。
Chromeを起動し、メニューアイコンをタップし、カーソルを「ブックマーク」をタップし、「ブックマークバーを表示」一方、次の操作を行うことができます。 Ctrl + Shift + B (Chrome OS または Windows) または コマンド+Shift+B (macOSの場合)。
有効にすると、アドレス バーの下にブックマーク バーが表示され、保存されているすべてのリンクが表示されます。
すべてのブックマークがバーに表示されない場合は、「その他のブックマーク」フォルダーに保存されているか、「>>」アイコンの後に挿入されている可能性があります。
そうでない場合は、Chrome メニューからブックマークに直接アクセスすることもできます。
メニューアイコンをタップし、「」にカーソルを合わせます。ブックマーク」いくつかの選択肢の下に、すべてのブックマークのリストが表示されます。
ブックマークマネージャーの使用
ブックマーク マネージャーは、ファイル エクスプローラーに相当する形式でフォルダーとブックマークを表示し、左側にツリー状のビューが表示され、ウィンドウの中央にフォルダーの詳細が表示されます。
Chromeを起動し、メニューアイコンをタップし、「ブックマーク」にカーソルを合わせて「」をタップします。ブックマークマネージャ」それ以外の場合は、 を押します Ctrl + Shift + O ボタン (Windows または Chrome OS の場合) または コマンド+Shift+O (macOSの場合)。
新しいタブで、ブックマーク マネージャーが開き、保存されているすべての情報が表示されます。
ブックマークを編集する方法
名前、URL、ブックマーク フォルダーや場所を変更する必要が生じた場合は、上記のいずれかの場所で変更できます。
ブックマーク バーまたはブックマーク メニューでの編集
Chrome メニューまたはブックマーク バーで、編集したいブックマークを検索します (上記で強調した方法を使用します)。ブックマークを右クリックし、「」をタップします。編集」、ウィンドウが開いたら、URL を使用して名前を変更できます (通常は変更しないでください)。保存先フォルダーを強調表示して、保存されているフォルダーを強調表示します。ブックマークの編集が完了したら、「」をタップします。Saveに設立された地域オフィスに加えて、さらにローカルカスタマーサポートを提供できるようになります。」
ブックマークマネージャーでの編集
ブックマークの名前を編集するだけでなく、それ以上のことを行う必要がある場合、最も簡単な方法はブックマーク マネージャーを使用することです。ここでは、ブックマークを並べ替えたり、絞り込んだりすることができます。
イベント Ctrl + Shift + O Windows/Chrome OS の ボタンまたは押します コマンド+Shift+O Mac でブックマーク マネージャーを公開します。新しいタブで編集する必要があるブックマークの横にあるメニュー アイコンをタップし、「」をタップします。編集に設立された地域オフィスに加えて、さらにローカルカスタマーサポートを提供できるようになります。」
前者の方法と同様に、ブックマークの名前と URL を変更し、完了したら「保存」をタップして更新できます。
ブックマークを再整理しますか?それらを左側のペインのいずれかのフォルダーにドラッグ アンド ドロップします。
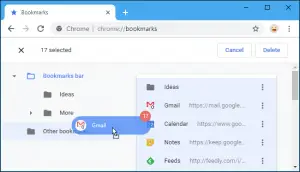
見た目ほど難しくありません!これで、ブックマークの作成、表示、編集がどのように行われるかが理解できました。ブックマークの作成、表示、編集に関してまだ問題がある場合は、コメント ボックスにコメントを入力してください。喜んでお手伝いさせていただきます。






コメントを残す