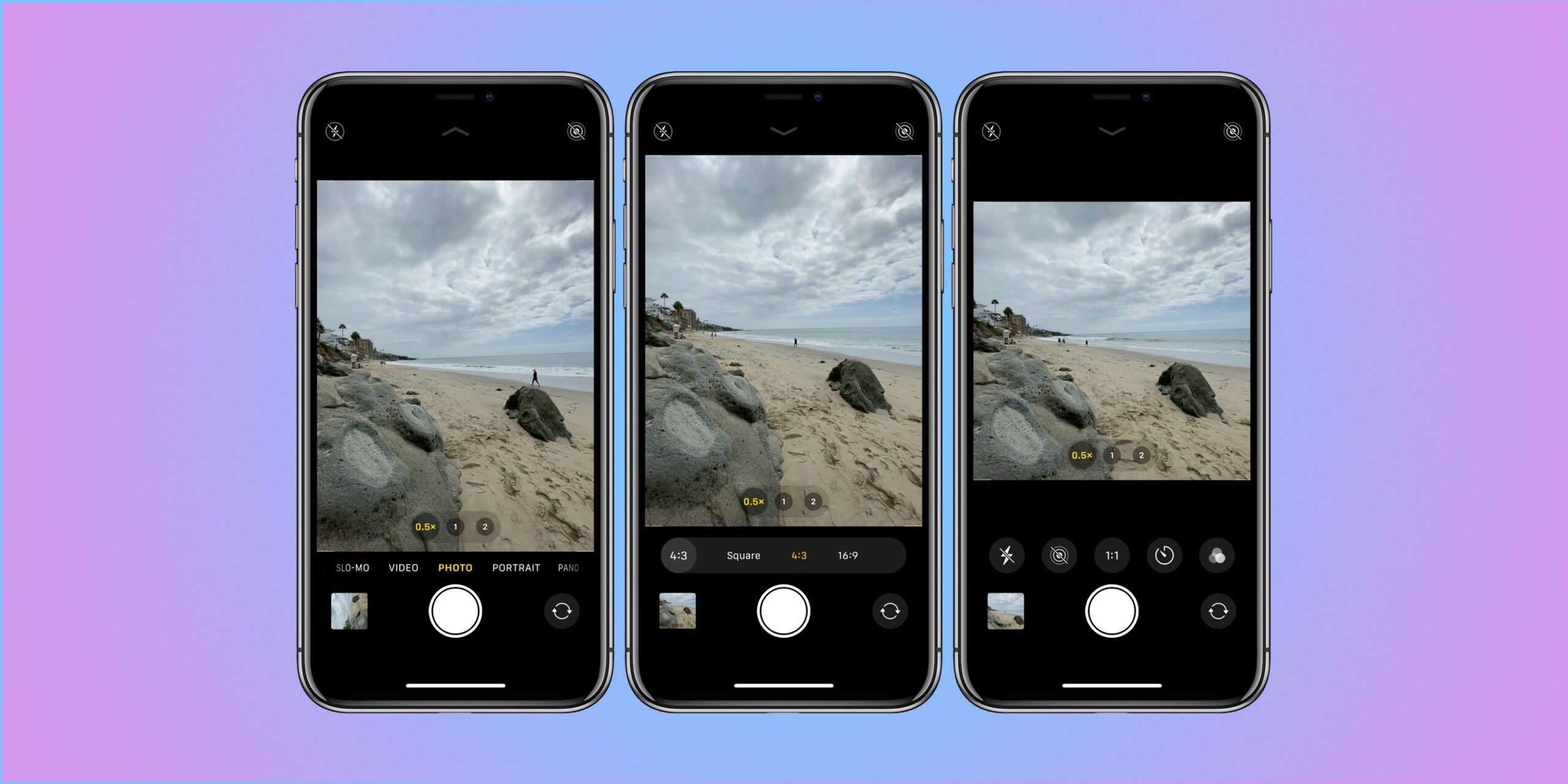
ポートレートモードは素晴らしいカメラ機能です。 被写界深度効果を作成すると、被写体にはっきりと焦点を合わせ、背景をぼかした写真を撮影できるようになります。これは、iPhone 13 やその他多くの Apple 製携帯電話に搭載されている優れた機能の XNUMX つです。
どの iPhone にポートレート モードがありますか?
どの iPhone にポートレート モードがあるのか気になるかもしれません。さて、以下はポートレートモードカメラが付属するiPhoneのリストです。
- iPhone 13
- iPhone13ミニ
- iPhone 13 Pro
- iPhone 12
- iPhone12ミニ
- iPhone 12 Pro
- iPhone 12 Pro Max
- iPhone SE(第2世代)
- iPhone 11
- iPhone 11 Pro
- iPhone 11 Pro Max
- iPhone XR
- iPhone XS
- iPhone XS Max
- iPhone X
- 8 iPhoneプラス
- iPhone 7 Plus。
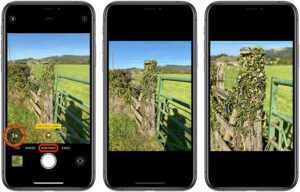
ポートレートモードで写真を撮る方法
ステップ1: カメラアプリを開き、ポートレートモードにスワイプします。
ステップ2: 次に、画面上の指示に従い、 ポートレート モードの準備が整い、自然光などの照明効果の名前が黄色に変わります。
ステップ3: タップできるようになりました シャッターボタン。
するとカメラアプリが知らせてくれます 近すぎる場合、遠すぎる場合、または周囲が暗すぎる場合。暗い環境で撮影する場合は、True Tone フラッシュを利用したり、タイマーを設定したり、フィルターを適用したりできます。
一部の iPhone には、ポートレート モードに次のような複数のオプションが付属しています。 1倍または2倍。 1x または 2x アイコンをタップするだけで、オプションを切り替えることができます。
ポートレート照明を追加する方法
ソフトウェア設定ページで、下図のように iPhone 8 さらに、iPhone XR、またはそれ以降の iPhone 11、iPhone 12、または iPhone 13、あなたは ポートレートライティング機能 スタジオ品質の照明効果をポートレート モード画像に適用します。必要なのは、顔の特徴を明るくするスタジオ ライト、より劇的な指向性照明を実現するコンター ライト、被写体を分離するステージ ライトなどから選択することだけです。
あなたもすることができます クラシックな白黒のステージ ライト用の Stage Mono、または白背景のグレースケールの被写体用の High-Key Light Mono。良い点の 1 つは、デバイスの画面上で照明効果をリアルタイムでプレビューしながらポートレート モードの写真を撮影できることです。
カメラアプリが入っているとき ポートレート モードでは、ビューファインダーの下部に表示されるさまざまな照明効果の間をスワイプします。この後、ポートレート モードで撮影した写真には照明効果が適用されます。
変更することもできます ポートレート 以下の手順を使用してすでに撮影したポートレート モード写真の照明効果。
ステップ1: 写真アプリを開き、変更するポートレート モードの写真を選択します。
ステップ2: 「編集」をタップします。写真の下部に照明効果が表示されます。
ステップ3: 照明効果をスワイプして、希望する人物を選択します。
ステップ4: 完了をタップします。
ポートレートモードでセルフィーを撮る方法
ステップ1: カメラアプリを開きます。
ステップ2: スワイプしてポートレート モードにし、正面カメラ ボタンをタップします。
ステップ3: 次にホールド iPhoneを顔の前に置きます。
ステップ4: スナップできるようになりました 音量ボタンの 1 つを押してセルフィーを撮ります。
あなたも使うことができます ポートレート照明効果 セルフィーモードで撮った写真。
深度コントロールとポートレートライティングを調整する方法
写真を撮り終わったら ポートレート モードでは、以下の手順を使用して、背景のぼかしのレベルとポートレートの照明効果の強度を調整できます。
ステップ1: ライブラリ内のポートレート モードの写真をタップします。
ステップ2: [編集] をタップし、画面上部にある深度コントロール ボタンをタップして深度コントロールを調整するか、ポートレート ライティング ボタンをタップしてポートレート ライティングを調整します。
ステップ3: A 写真の下にスライダーが表示されます。スライダーを左右にドラッグして効果を調整します。
ステップ4: あなたが表示されます スライダーの上にある灰色の点は、写真の元の値を示します。 「完了」をタップします。
iPhoneのポートレートモード効果を削除する方法
ステップ1: 変更したい写真を選択します。
ステップ2: 編集をタップします。
ステップ3: 画面上部の「ポートレート」をタップします。
ステップ3: 完了をタップします。
後で気が変わった場合は、 ポートレート モード効果を再度追加します。これを行うには、「編集」に戻り、「ポートレート」を再度タップします。






コメントを残す