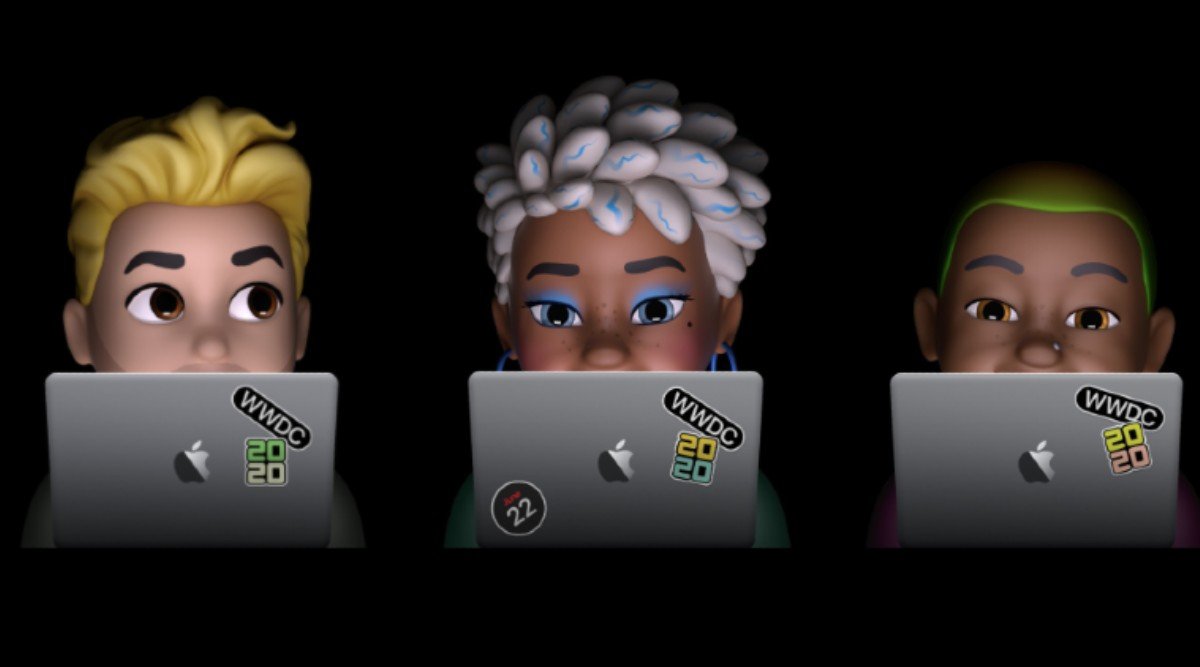
最新の macOS Big Sur を使用すると、iPhone や iPad と同じようにミー文字を作成してカスタマイズできることをご存知ですか。ミー文字を使用すると、自分の個性に合ったステッカーで感情を表現できます。この記事では、MacOS Big Sur でミー文字を作成して使用する方法を説明します。
関連する
Apple Watch に watchOS 7 Developer Beta 1 をダウンロードする
フリーズしたコンピューター、または電源がオフにならないコンピューターを修復する方法
macOS Big Sur でミー文字ステッカーを作成する
ステップ1: Video Cloud Studioで メッセージ Macのアプリ。
ステップ2: 会話を選択し、 App Storeアイコン テキストフィールドの横。
ステップ3: 次に、 絵文字ステッカー.
ステップ4: ポップアップ ボックスの 3 点アイコンをクリックし、選択します 新しいメモ.
ステップ5: ここでは、カスタムの髪、肌の色、目などを使用して、好きなようにミー文字を作成できるようになりました。
ステップ6: ソフトウェアの制限をクリック クリックします ミー文字を使い終わったとき。
ミー文字の選択に表示され、会話で使用できるようになりました。
MacOS Big Sur でミー文字を編集、複製、削除する方法
macOS Big Sur でメモ文字を作成した後、以下の手順に従って削除または編集できます。
ステップ1: 三点アイコンをクリックして選択します 編集 ミー文字を変更します。
ステップ2: 次に、 重複ファイル ミー文字のコピーを作成します。
ステップ3: 選択 削除 ミー文字を完全に削除するには
macOS Big SurのiMessageでミー文字をグループ写真として設定する方法
ステップ1: Video Cloud Studioで メッセージ アプリを選択してグループ会話を開きます。クリックしてください "i」アイコンをクリックし、グループ名と写真の変更をクリックします。
ステップ2: ここで下にスクロールして、オプションからミー文字を選択します。また、「もっと見る」をクリックすると、利用可能な他のミー文字が表示されます。
ステップ3: これで、ミー文字に好みの肌の色を選択し、「完了」をクリックできるようになりました。
macOS Big Sur でミー文字を iMessage プロフィール写真として設定する
ステップ1: メッセージ アプリで、 メッセージ 上部のメニューから「設定」を選択します。
ステップ2: 次にクリック 名前と写真の共有を設定する.
ステップ3: ソフトウェアの制限をクリック Continue.
ステップ4: 「カスタマイズ」をクリックします。
ステップ5: 今すぐあなたを選択してください メモ帳。 + 記号をクリックして、ここから新しいものを作成することもできます。
ステップ6: 好みの肌の色合いを選択して、 クリックします.
ステップ7: 次に、選択した写真で Apple ID と連絡先の My Card を更新するかどうかを尋ねられます。 「使用」をクリックして確認してください。
ステップ8: 自分の名前と写真を常に連絡先と共有するか、共有する前に毎回確認するかを再度尋ねられます。希望を選択して、「完了」をクリックします。
写真が更新されます。マウスを移動して「編集」をクリックすることで、いつでも変更を加えることができます。
それだけです。上記の手順により、macOS Big Sur でミー文字をさらに活用できるようになることを願っています。







コメントを残す