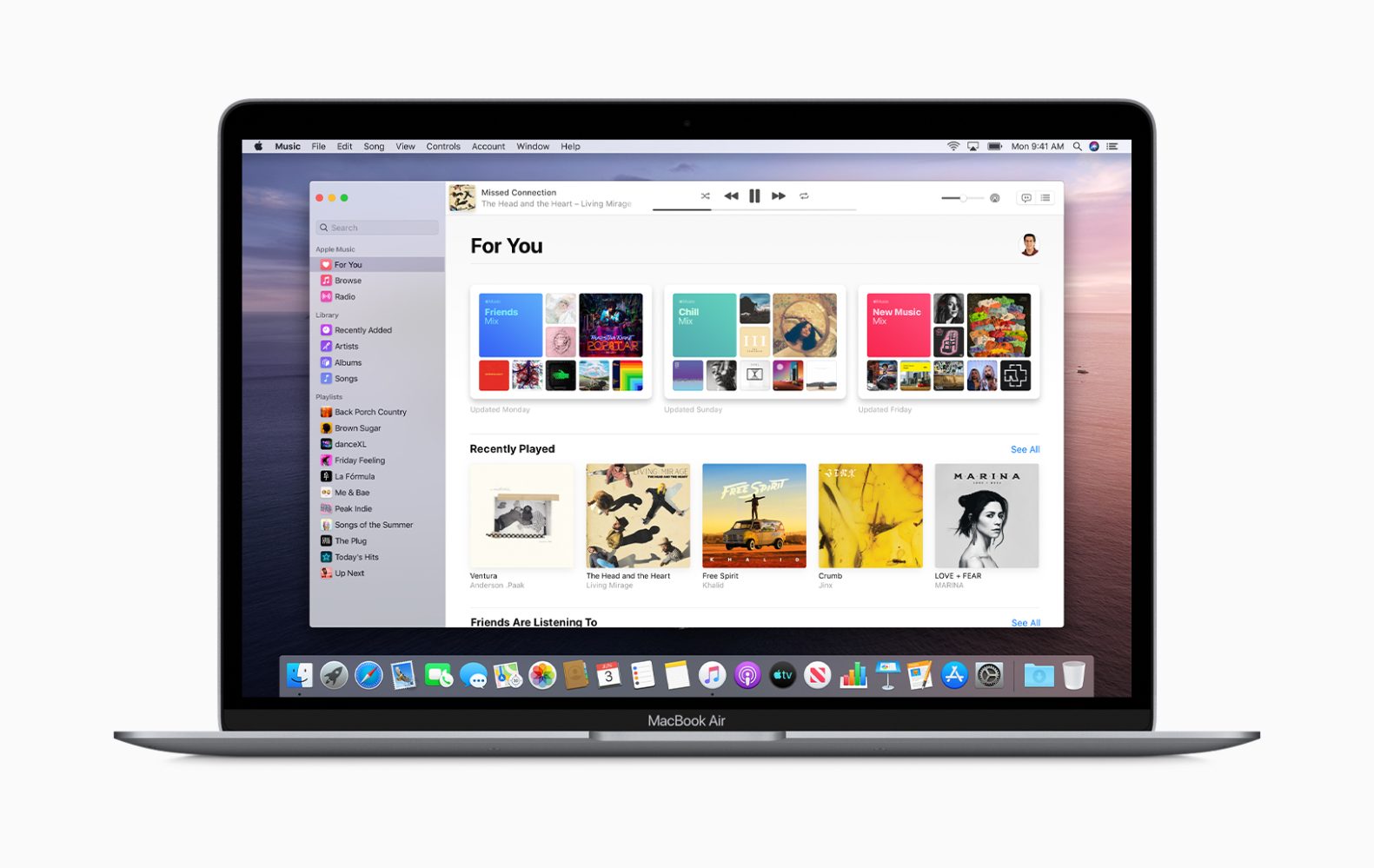
から開始 macOSカタリナ、Apple が iTunes をインターネットから段階的に廃止し、その機能を音楽、書籍、ポッドキャスト、テレビなどのいくつかの異なるアプリに置き換えていることは、もはやニュースではありません。多くの人が知りたがっている多くの質問は、 iPhone、iPad、iPod 用の iTunes のメンテナンスとアップデートはありますか?
良いニュースです。macOS Catalina を使用しても、Mac を使用して iPhone と iPad を更新、復元、バックアップ、同期できます。 Finder アプリを使用して、すべてのメンテナンスと重労働を行うことができるようになりました。
関連する
- MacOS CatalinaでApp Storeが機能しない問題を修正する方法
- Android 携帯電話をテレビに接続する方法: USB またはワイヤレス
- iPhone用のベストアプリロック
- あらゆるキャリアのiPhone XRのロックを解除する方法
- 動作しないiPadキーボードを修正する方法
- LGスマートフォンをバックアップ、工場出荷時設定にリセット、復元する方法
Mac を使用して iPhone、iPad、iPod をアップデートする利点。
Techyloud では、Mac を使用して iPhone やその他の iOS デバイスをアップデートすることも推奨しています。確認すると iPhone のトラブルシューティング チュートリアルほとんどのガイドで Mac アップデートを使用していることがわかります。しかし、なぜなのかと疑問に思われるかもしれませんが、主な理由は、iTunes であるアプリ ファインダーが常に新しいフル バージョンの iOS/iPadOS をデバイスにインストールするためです。
ただし、デバイス設定のソフトウェアを使用して更新すると、コードの変更のみがインストールされるため、コードの大部分は以前の iOS バージョンから引き継がれます。この更新方法はデルタ更新と呼ばれます。
私たちと読者の経験から、iOS の無線アップデートは長期的には多くの問題や不具合を引き起こすことがわかっています。したがって、デバイス設定でシステム ソフトウェア全体をアップデートするよりも、Mac を使用してアップデートを実行することを好みます。
iTunesはWindows用に廃止されますか?
答えは大きな「いいえ」です。Apple は Windows 上の iTunes のサポートを継続し、これが iOS デバイスを更新する最良の方法であり続けます。したがって、サポートされていない古いバージョンの Mac または Mac OS X をお使いの場合は、 macOSカタリナ, iPhone および iPadOS では引き続き iTunes を使用して最新の iOS バージョンをアップデートできます。今のところ、Apple は Windows バージョンと Mac バージョンの両方で iTune を引き続きサポートします。
macOS Catalina へのアップデート
macOS Catalina にアップデートし、Mac の Finder アプリを使用して iOS または iPadOS をアップデートする予定がある場合は、まず iTunes ライブラリをバックアップする必要があります。その後、以下の手順に従って、macOS Catalina 経由で iOS デバイスをアップデートします。
Mac の Finder アプリを使用して iPhone、iPad、または iPod をアップデートする方法
ステップ1: まず Mac を起動します。
ステップ2: システム環境設定 > ソフトウェアの更新 (Mac を自動的に最新の状態に保つには、チェックボックスをオンにする必要があります。)
ステップ3: 保留中の macOS アップデートがある場合は、iPhone、iPad、または iPod をアップデートする前に、まずこのアップデートを実行してください。
ステップ4: Lightning USB ケーブルを介して iPhone、iPad、または iPod を Mac に接続します。
ステップ5: iDevice に「アクセサリを使用するには iPad のロックを解除してください」というメッセージが表示された場合は、iDevice をタップし、Face ID、Touch ID、またはパスコードを入力してホーム画面にアクセスします。
ステップ6: macOS Catalina にアップデートした後、初めてデバイスを Mac に接続する場合は、デバイスを信頼するかどうかを尋ねられます。
1. 両方のデバイス (Mac と iDevice) で信頼ボタンをクリックするだけです。
2. デバイスにデバイスのパスコードを入力して、信頼を確認します。
ステップ7: Mac で Finder アプリを開きます (Dock にあります)。
ステップ8: Finder の左側のサイドバーの [場所] 見出しの下で iDevice を検索します。
ステップ9: デバイスを選択すると、[全般] タブに詳細パネル情報が表示されます。
ステップ10: まず、「今すぐバックアップ」(オプション) を使用してデバイスをバックアップする必要があります。
ステップ11: 「全般」タブから「アップデートの確認」ボタンをタップして、デバイスを最新バージョンにアップデートします。
ステップ12: 「ダウンロードして更新」をクリックします。 (パスコードを求められたら入力します)
ステップ13: Now Finder App は、デルタではなく完全アップデートを使用して、iPhone、iPad、または iPod touch を最新バージョンの iOS にアップデートします。
iPhone、iPad、iPod 用 Finder アプリの機能
Finder はデバイス上でさまざまな機能を実行します。たとえば、Finder を使用してデバイスの管理、バックアップ、バックアップの暗号化、復元を行うことができます。 iPhone、iPad、または iPod を接続するたびに、Finder アプリのサイドバーで開くと、バックアップ、アップデート、さらにはデバイスの管理を実行できるようになります。
同期するには、各カテゴリをタップし、チェックマークを付けて同期オプションを選択し、デバイスの Finder ウィンドウの下部、ストレージ グラフの横にある大きな [同期] ボタンをタップするだけです。
注: 以前のバージョンの iTunes とは異なり、Finder には iPhone または iPad アプリを別のホーム画面またはフォルダーに再配置する機能が含まれていません。この機能はずっと前に iTunes から削除され、Finder でも見つかりません。
最新の iOS 13 および iPadOS でアプリを並べ替えたい場合は、新しい クイックアクション 「アプリの再配置」というオプション。ホーム画面でアプリまたはフォルダーを長押しすると、このオプションが表示されます。
前述したように、このオプションにアクセスするのは非常に簡単で、並べ替えたいアプリのアイコンまたはフォルダーを押すか、特定のアクションを実行するだけです。






コメントを残す