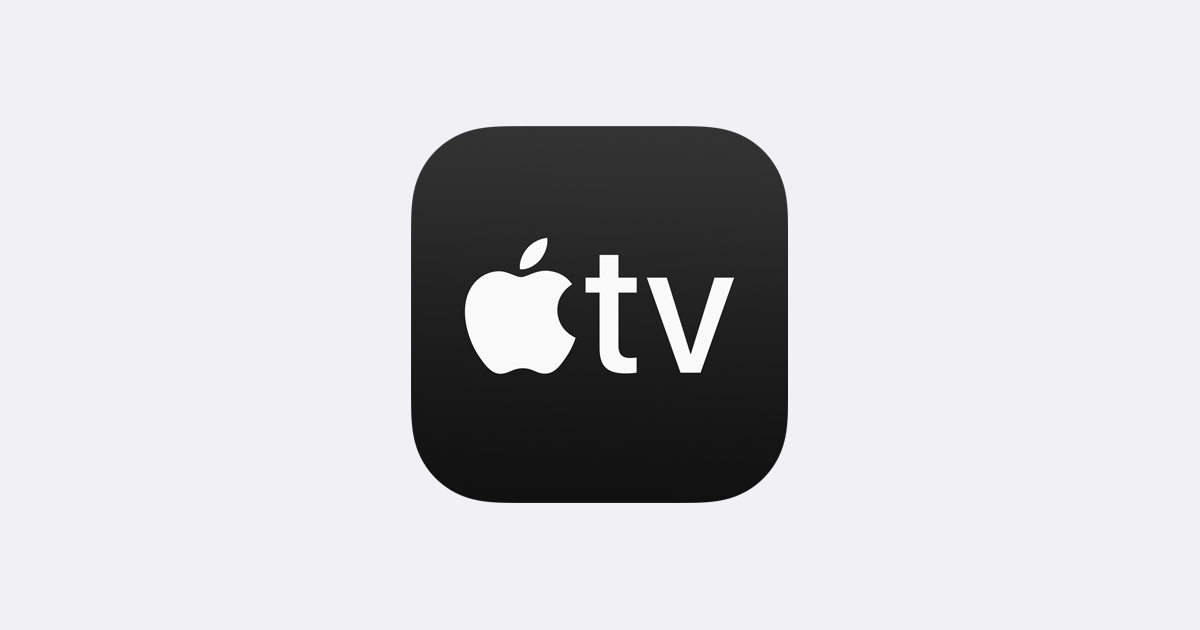
字幕をオンにすることは、特に外国映画を視聴している場合や音声付きの映画を視聴している場合に最も重要です。それを念頭に置いて、オンにする方法を説明します。 サブタイトル or キャプションが Apple TV または Apple TV アプリの場合。
Apple TV は 1 つの機能だけではないため、混乱して聞こえるかもしれません。さまざまな設定でさまざまな Apple TV を使用しています。ただし、この投稿では、次のような Apple TV に関連するすべての機能を紹介します。
Apple TV: これは Apple のプレミアム ストリーミング デバイスです。ブラック ボックスに入っており、テレビに接続してコンテンツをストリーミングしたり、アプリをダウンロードしたり、ゲームをプレイしたりできます。
Apple TV アプリ: 一方、これはAppleのビデオストリーミングアプリです。このアプリは、iPhone、Mac、スマート TV、サードパーティのストリーミング デバイス、および Apple TV 自体で利用できます。
Apple TV+: これはAppleのビデオストリーミングサブスクリプションサービスです。 Apple TV+ にサインアップすると、Apple の限定テレビ番組や映画にアクセスできるようになります。
ご理解いただければ幸いです。ここからは、Apple TV または Apple TV アプリ内で字幕とキャプションをオンまたはオフにする方法について説明します。
Apple TVで字幕をオンにする方法
Apple TV を使用すると、iTunes で購入したもの、Apple TV+ 番組、または Prime Video、BBC iPlayer、All4、その他のストリーミング サービスのコンテンツを視聴できます。これらすべてのキャプションをオンにするには、デバイスの設定を変更する必要があります。
ほとんどのビデオ アプリにはこの機能が搭載されていますが、一部のアプリには搭載されていないものもあります。したがって、設定を変更すると、デバイスのキャプションが有効になります。
Apple TV のキャプション:
ステップ1: Video Cloud Studioで [設定]アプリ そしてに行く ユーザー補助 > 字幕とキャプション.
ステップ2: 今すぐ電源を入れる クローズドキャプション+SDH
Mac のキャプション:
ステップ1: Video Cloud Studioで システム環境設定 そしてに行く ユーザー補助.
ステップ2: 次に、 キャプション機能は サイドバー 閉じた状態を優先するボックスにチェックを入れます キャプションとSDH.
スマート TV またはストリーミング デバイスのキャプション:
ステップ1: Video Cloud Studioで Apple TVアプリ に移動します アプリ内設定.
ステップ2: 次に行く ユーザー補助 > 字幕とキャプション.
ステップ3: ここでオンにします クローズドキャプションとSDH.
オプションが見つからない場合は、スマート TV またはその他のデバイスの設定を確認してください。
Apple TV での再生中に字幕とキャプションをオンにする方法
Apple TV の再生中に字幕またはキャプションをオンにするのは簡単で、Apple TV の設定に戻る必要はありません。これを行うには、以下の手順に従ってください。
Apple TV の字幕:
ステップ1: 映画を見ているときに、Siri Remote のタッチ面の上部から下にスワイプします。 (Siri Remote をお持ちでない場合は、スマート TV の指示に従ってください)
ステップ3: 表示されるはずです 字幕パネル が表示されたら、を選択します キャプションまたは字幕 あなたは使いたい。
iPhone、iPad、または iPod touch で字幕をオンにします。
ステップ1: 映画の視聴中に画面をタップすると、再生コントロールが表示されます。
ステップ2: 右下隅にある キャプションアイコン を選択して 字幕またはキャプション あなたは欲しい。
Mac で字幕をオンにします。
ステップ1: AppleTV+ で映画を視聴しているとき、または Apple TV アプリで iTunes コンテンツを視聴しているときに、ポインタを Apple TV ウィンドウの上に置くと、再生コントロールが表示されます。
ステップ2: 次に、 キャプションアイコン 右下隅にある 字幕またはキャプション あなたは欲しい。
ステップ3: をタップすることもできます キャプションアイコン タッチバー 上の MacBook Proに.
スマート TV またはストリーミング デバイスで字幕をオンにします。
ステップ1: 動画視聴中に を押す 下向き矢印 リモコンで。
ステップ2: に移動する 字幕パネル が表示されるので選択します 字幕またはキャプション あなたは使いたい。
ステップ3: の設定を行う必要があります スマートテレビまたはストリーミング これらの設定が見つからない場合は、デバイスにアクセスしてください。
Apple TV で字幕またはキャプションをカスタマイズする方法
Apple TV の字幕のスタイルをカスタマイズして、より明確で理解しやすくすることもできます。フォント、サイズ、色、エッジ、背景を変更できます。これらすべてを行うには、デバイスの字幕とキャプションの設定に戻る必要があります。ここで行った変更はすべて Apple TV に確実に表示されます。
Apple TV で字幕をカスタマイズする:
ステップ1: Video Cloud Studioで [設定]アプリ そしてに行く > ユーザー補助.
ステップ2: ここで選択 字幕とキャプション そしてに行く 形式.
iPhone、iPad、またはiPod touchの場合:
ステップ1: Video Cloud Studioで [設定]アプリ そしてに行く ユーザー補助.
ステップ2: そして、 をタップします 字幕とキャプション > 形式.
Macの場合:
ステップ1: Video Cloud Studioで システム環境設定 そしてに行く ユーザー補助
ステップ2: ここで選択 キャプション機能は サイドバーからクリックして有効にし、 追加(+) ボタンをクリックして新しいスタイルを作成します。
スマート TV またはストリーミング デバイスの場合:
ステップ1: Apple TV アプリを開いて、 アプリ内設定.
ステップ2: さあ行く ユーザー補助 > 字幕 & キャプション > 形式.
リモコンにキャプション用のアクセシビリティ ショートカットを作成する方法
これは、Siri リモコンを備えた Apple TV デバイスをお持ちの方向けです。以下の手順を使用すると、クローズド キャプションのオン/オフをさらに簡単にできるアクセシビリティ ショートカットを有効にすることができます。
ステップ1: Video Cloud Studioで [設定]アプリ そしてに行く > ユーザー補助.
ステップ2: ここで下にスクロールして、 アクセシビリティのショートカット そしてそれを次の目的で使用することを選択します クローズドキャプション.
ステップ3: 次に、Siri Remove のタッチ面を 3 回タップして、Apple TV で映画を視聴しているときにキャプションをオンまたはオフにします。
これですべてです。少なくともオンにする方法を学びました。 Apple TV の字幕とキャプション。この投稿を友達と共有して、愛を広めることを忘れないでください。
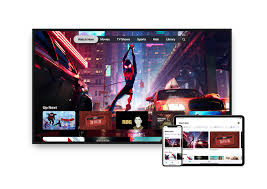






コメントを残す