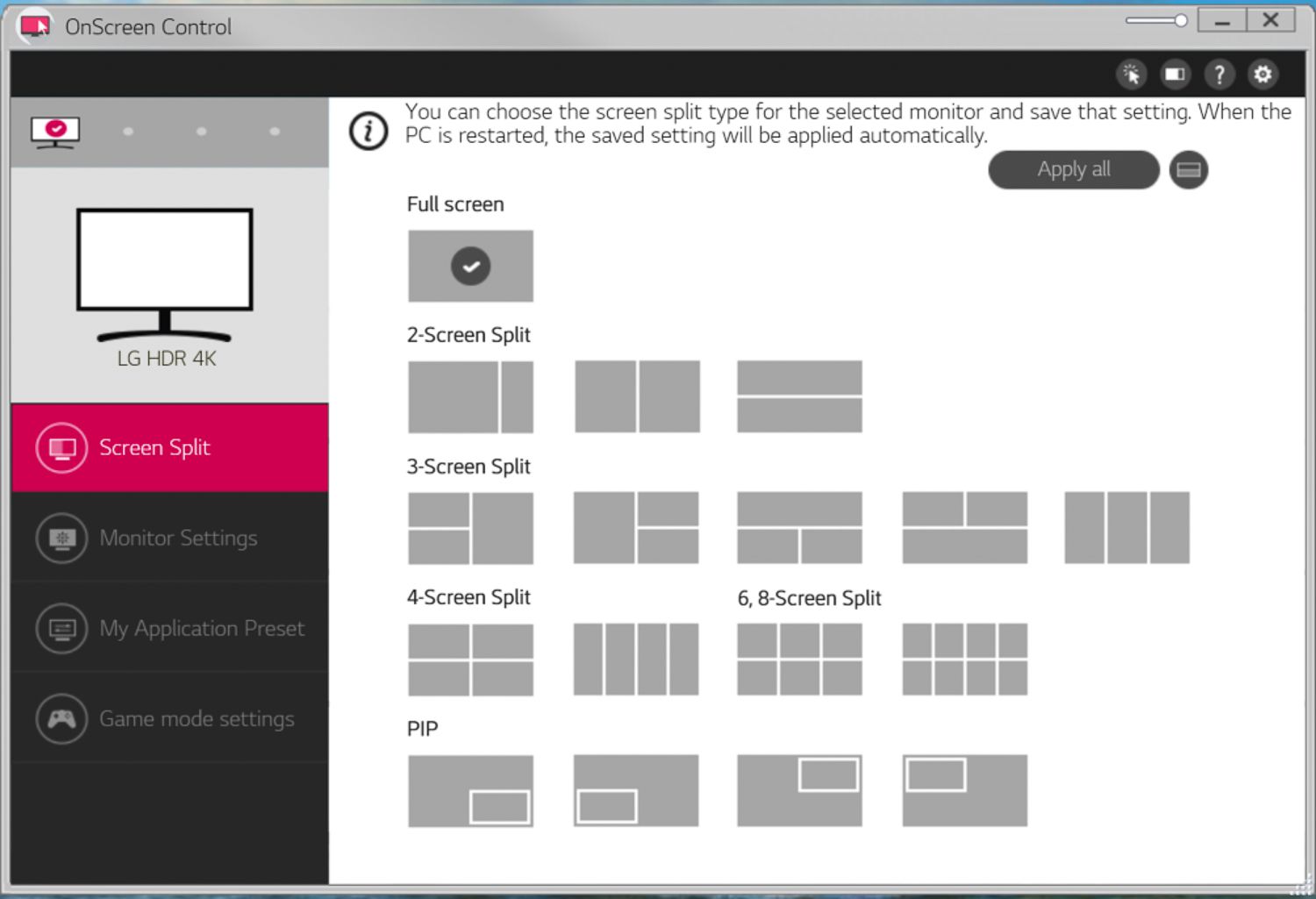
今日のデジタル世界では、マルチタスクは生活の一部になっています。私たちは皆、より短い時間でより多くのことを達成したいと考えており、デバイスはこの要求に合わせて進化してきました。 LGテレビたとえば、画面を分割して 2 つのアイテムを同時に表示できるマルチビュー アプリを提供します。 LG TV 用の Multi-View アプリを使用すると、インターネットを閲覧しながら映画を鑑賞したり、ニュースを読みながらスポーツの試合を鑑賞したりできます。この投稿では、Multi-View アプリを使用して LG TV の画面を分割する方法を説明します。
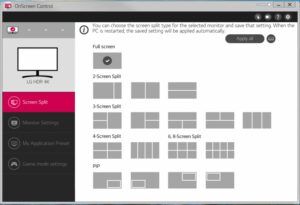
LG TV のマルチビュー アプリとは何ですか?
LG テレビのマルチビュー アプリを使用すると、画面を分割して 2 つのアイテムを同時に視聴できます。テレビ チャンネルの視聴、コンテンツのストリーミング、インターネットの閲覧、または携帯電話やタブレットに接続してそのコンテンツを同じ画面で表示することもできます。マルチビューを使用すると、各画面のサイズと位置を変更し、さまざまなコンテンツの組み合わせ間を簡単に移動できます。
LG TV でマルチビューにアクセスするにはどうすればよいですか?
LG TV でマルチビュー アプリを起動するには、次の簡単な手順に従ってください。
- ステップ 1: LG テレビの電源を入れ、リモコンのホーム ボタンをクリックします。
- ステップ 2: アプリセクションに移動し、Multi-View アプリを選択します。
- ステップ 3: TV チャンネルの視聴、ストリーミング素材、 インターネットを閲覧する、または携帯電話またはタブレットを接続します。
- ステップ 4: 希望のオプションを選択し、画面上の指示に従って画面を分割します。
マルチビュー アプリを使用して LG TV で画面を分割するにはどうすればよいですか?
LG TV でマルチビュー アプリを開いた後、次の手順を実行すると、画面を分割して 2 つのアイテムを同時に視聴できます。
- ステップ 1: 画面の左側で、視聴したいコンテンツを選択します。
- ステップ 2: 画面の右側で、視聴したいコンテンツを選択します。
- ステップ 3: リモコンを使用して、各画面のサイズと位置を調整します。
- ステップ 4: リモコンの [OK] ボタンを押して設定を保存し、視聴を開始します。
LG TV でマルチビューを使用するためのヒントとコツ
LG TV のマルチビュー アプリを最大限に活用するためのヒントをいくつか紹介します。
- 各画面のサイズと位置をカスタマイズする: ニーズに合わせて各画面のサイズと位置を変更できます。リモコンで各画面をドラッグ アンド ドロップして拡大または縮小します。
- コンテンツのさまざまな組み合わせを切り替える: リモコンの [OK] ボタンを押して、別のオプションを選択することで、コンテンツのさまざまな組み合わせを切り替えることができます。
- オーディオ フォーカス機能を使用する: オーディオ フォーカス機能を使用して、聞きたい画面の音声を選択できます。音声を聞きたい画面を選択し、リモコンの音声フォーカス ボタンを押します。
- 携帯電話またはタブレットを接続する: 携帯電話またはタブレットを LG TV に接続して、同じ画面でコンテンツを表示します。 [携帯電話またはタブレットを接続] オプションを選択し、画面上の指示に従うだけです。
よくあるご質問
Multi-View アプリを備えている LG TV モデルはどれですか?
Multi-View アプリは、OLED モデルや NanoCell モデルなど、限られた数の LG TV モデルで利用できます。
マルチビューを使用して、各画面で異なるチャンネルを視聴できますか?
はい、マルチビューを使用して、各画面で異なるチャンネルを視聴できます。テレビのチャンネルを選択し、画面ごとに異なるチャンネルを選択するだけです。
マルチビューを使用して素材を両方の画面にブロードキャストできますか?
はい、マルチビューを使用して両方の画面に情報をブロードキャストできます。ストリーミング オプションと各画面で表示したいコンテンツを選択するだけです。
リストされているアプリ以外でもマルチビューを利用できますか?
いいえ、マルチビューはアプリ領域にリストされているアプリとのみ互換性があります。ただし、携帯電話やタブレットを接続して、そのコンテンツを同じ画面で視聴することもできます。
視聴を開始した後、各画面のサイズや位置を変更できますか?
はい、リモコンを使用していつでも各画面のサイズと位置を変更できます。 OKボタンを押して、変更する画面を選択するだけです。
LG Multi-View アプリのインストール方法
LG TV での Multi-View アプリのセットアップは、数分で完了できる簡単なプロセスです。 LG テレビに Multi-View アプリをインストールする方法は次のとおりです。
- LG テレビの電源を入れ、リモコンを使用して「ホーム」ボタンを押します。
- ホーム画面の「アプリ」セクションに移動し、「マルチビュー」を選択します。
- 各画面のソースを選択します。 TV チャンネル、HDMI ポート、Netflix や Amazon Prime Video などの内蔵アプリから選択できます。
- リモコンを使用して、各画面のサイズや位置を変更できます。矢印キーで表示を移動し、「OK」ボタンでサイズを変更できます。
- Multi-View アプリをセットアップしたら、必要に応じてさまざまなソースを切り替え、画面を調整できます。
まとめ
LG TV の Multi-View アプリは、2 つのものを同時にマルチタスクで表示できる優れた方法です。マルチビューを使用すると、インターネットを閲覧しながら映画を鑑賞したり、ニュースを見ながらスポーツの試合を鑑賞したりできます。この記事で説明する方法に従って、LG TV の画面を分割し、各画面のサイズと位置を変更することができます。それで、試してみませんか?






コメントを残す