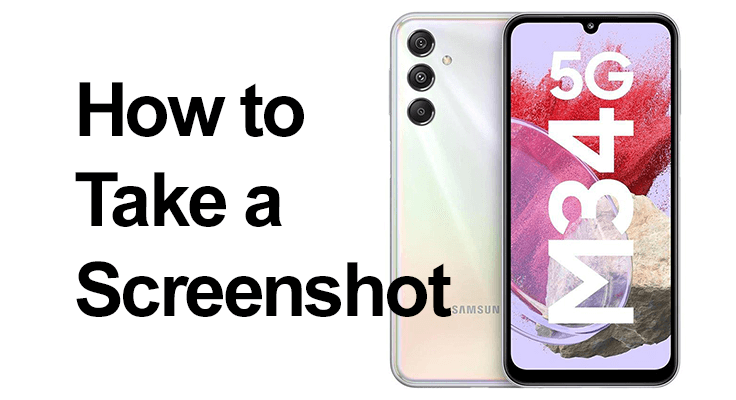
瞬間を撮影したり、情報を共有したり、後でのために何かを保存したりするなど、スクリーンショットは私たちのデジタル ライフに不可欠な部分です。 Samsung Galaxy M34 5G ユーザーの場合、このガイドは、スクリーンショットの撮影に関連するすべての情報を提供する頼りになるリソースです。
Samsung Galaxy M34 5G でスクリーンショットを撮る方法
Samsung Galaxy M34 5G は、スクリーンショットをキャプチャするためのシームレスなエクスペリエンスを提供します。基本的なスクリーンショットを撮るには、音量ボタンと電源ボタンを同時に数秒間押し続けるだけです。カメラのシャッター音が聞こえ、画面が点滅し、スクリーンショットが撮影されたことが示されます。
Samsung Galaxy M34 5G は、スクリーンショットをキャプチャするためのシームレスなエクスペリエンスを提供します。基本的なスクリーンショットを撮るには、次の簡単な手順に従います。
- 画面を準備する: 目的のコンテンツに移動します 画面上でキャプチャする.
- ボタンを押してください: 音量ボタンと電源ボタンを同時に押し続けます。それらを同時に押し、約 2 秒間押し続ける必要があります。
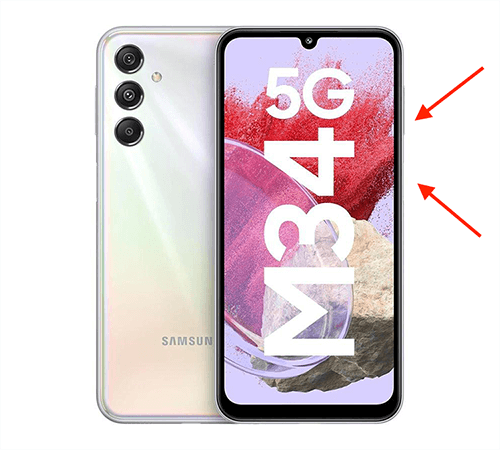
- スクリーンショットをキャプチャする: カメラのシャッター音を聞いて、画面が短く点滅するのを確認します。これは、スクリーンショットが正常にキャプチャされたことを示します。
- スクリーンショットを表示する: 画面の上部から下にスワイプして通知パネルを表示し、スクリーンショットを確認します。通知内のスクリーンショットをタップして、編集、共有、または削除します。スクリーンショットは携帯電話のギャラリーに自動的に保存されます。通知パネルからすぐにアクセスすることも、後でギャラリー アプリの [スクリーンショット] アルバムで見つけることもできます。
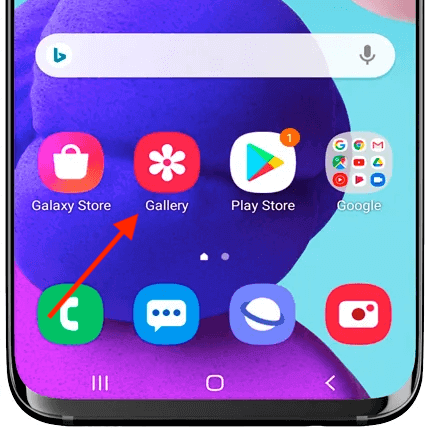
画面をキャプチャする別の方法 Samsung M34
パームスワイプ
Samsung M34 は、標準的な方法以外にも、画面をキャプチャするための代替方法を提供します。一般的な方法の XNUMX つは、手のひらのスワイプを使用することです。これを有効にするには、[設定] > [高度な機能] > [モーションとジェスチャー] に移動し、[手のひらをスワイプしてキャプチャ] を有効にします。次に、手の端を画面上で水平にスワイプしてスクリーンショットを撮ります。

アシスタントメニュー
サムスンギャラクシーM34G アシスタント メニューを介したスクリーンショットもサポートします。アクセシビリティ設定でこれを有効にし、画面上のメニューを使用して、ボタンを組み合わせずにスクリーンショットを撮影します。これは、物理ボタンが扱いにくい場合に特に役立ちます。
- アシスタントメニューを有効にする: [設定] > [アクセシビリティ] > [インタラクションと器用さ] に移動し、[アシスタント] メニューをオンにします。
- スクリーンショットを撮る: 画面上のフローティングアシスタントメニューボタンをタップし、「スクリーンショット」を選択します。
- スクリーンショットにアクセスする: を見つける キャプチャされたスクリーンショット ギャラリー内で表示または編集できます。
スクロール キャプチャ: Samsung M34 画面取得ガイド
する必要がある人のために スクリーンショットを撮る 頻繁にショートカットに慣れてください。スマート キャプチャ機能を使用すると、長いページのスクロール スクリーンショットを撮ることができます。 Samsung Galaxy M34 5G には、「スクロール キャプチャ」として知られる革新的な機能が含まれています。これは、長い Web ページや長いドキュメントなど、表示される画面の範囲を超えて広がるコンテンツをキャプチャするのに非常に役立ちます。
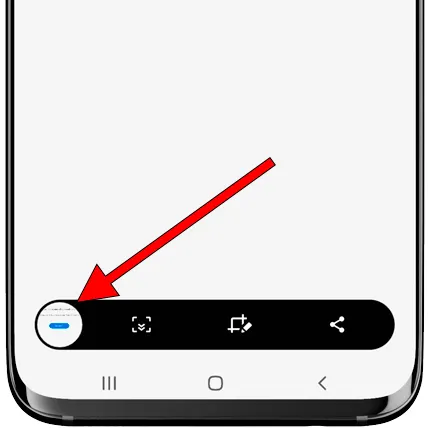
音量ダウンボタンと電源ボタンを使用して標準のスクリーンショットを開始すると、画面の下部に小さなメニューが表示されます。 「スクロール キャプチャ」オプションを選択すると、電話機は自動的に下にスクロールし、スクリーンショットに追加のコンテンツを追加します。このプロセスは、目的のコンテンツ全体がキャプチャされるまで繰り返すことができます。この機能はスクリーンショットの機能を強化し、単一の細長い画像に広範な情報を簡単にキャプチャできるようにします。
Galaxy M34 5G でのスクリーンショットの撮影に関する FAQ
Samsung Galaxy M34 5G でスクリーンショットを編集できますか?
はい、Samsung Galaxy M34 5G では、スクリーンショットをすぐに編集できます。一度あなたが スクリーンショットを撮るには通知パネルまたはギャラリーからアクセスでき、切り抜き、テキストの追加、描画などのオプションがあり、必要に応じてスクリーンショットをカスタマイズしたり注釈を付けたりすることができます。
Galaxy M34 5G でスクロールスクリーンショットを撮ることはできますか?
絶対に。 Galaxy M34 5G は、XNUMX 画面の長さを超えるコンテンツの拡張スクリーンショットを撮影できる機能である「スクロール キャプチャ」をサポートしています。標準のスクリーンショットを撮った後、「スクロール キャプチャ」を選択して追加のコンテンツを含めます。目的のコンテンツ全体がキャプチャされるまで、これを繰り返すことができます。
Samsung M34 5G でスクリーンショットを見つけて共有するにはどうすればよいですか?
Samsung M34 5G で撮影したスクリーンショットは、ギャラリー アプリの「スクリーンショット」アルバムに自動的に保存されます。共有するには、スクリーンショットを開いて共有アイコンをタップし、ソーシャル メディア、電子メール、メッセージング アプリなどのさまざまな共有オプションから選択して、他の人と簡単に共有します。
Galaxy M34 5G で音声コマンドを使用してスクリーンショットを撮ることはできますか?
はい、音声コマンドを使用して、Galaxy M34 5G でスクリーンショットを撮ることができます。 Bixby または Google アシスタントを有効にすると、「Hey Bixby、スクリーンショットを撮って」などのコマンドを言うだけで、手を使わずにデバイスが画面をキャプチャします。
Samsung M34 5G のスクリーンショット機能を向上させるアプリはありますか?
Samsung M34 5G には堅牢なスクリーンショット機能が組み込まれていますが、Google Play ストアで入手できるサードパーティ製アプリを使用してこの機能をさらに強化できます。これらのアプリは、自動トリミング、スクリーンショットのフォルダーへの整理、より高度な編集オプションなどの追加機能を提供します。
M34 5G の電源ボタンを使用せずにスクリーンショットを撮るにはどうすればよいですか?
M34 5G の電源ボタンを使用せずにスクリーンショットを撮るには、アシスタント メニューを使用できます。アクセシビリティ設定でこれを有効にし、画面上のメニューを使用して画面をキャプチャします。これは、物理ボタンの使用が難しい場合に特に便利です。
私たちの結論
結論として、Samsung Galaxy M34 5G は、さまざまなニーズや好みに応じて、スクリーンショットを撮るさまざまな方法を提供します。従来のボタンの組み合わせから、音声コマンドや手のひらのスワイプなどの高度な機能まで、誰でも使える方法があります。これらのテクニックを活用して、Samsung Galaxy M34 5G を最大限に活用し、重要な瞬間をワンクリックで保存しましょう。






コメントを残す