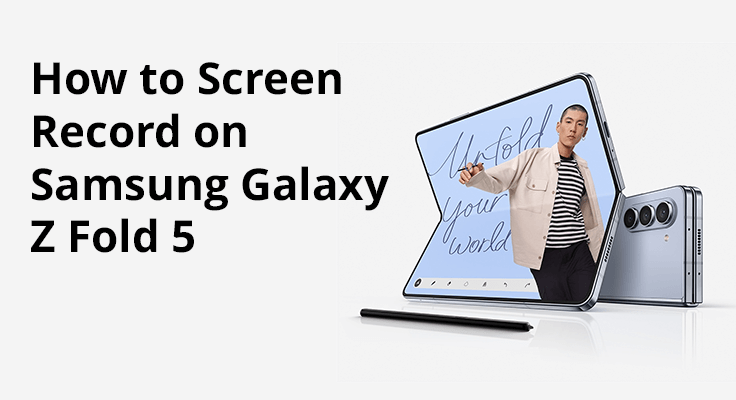
画面録画機能を調べて、Samsung Galaxy Z Fold 5 の可能性を最大限に引き出してください。この強力なツールは、詳細なガイドの作成、特別な瞬間の保存、重要なディスカッションの文書化に不可欠です。可能性を検討し、この機能を活用してモバイル エクスペリエンスを豊かにする方法を学びましょう。
Samsung Galaxy Z Fold 5 は、テクノロジーの分野における驚異であり、独特の折りたたみ可能なデザインと、優れた画面録画機能を含む一連の優れた機能を誇ります。この機能は、ソーシャル メディアでの最新の冒険のキャプチャから思い出に残るビデオ チャットの保存まで、幅広いタスクに非常に役立ちます。
Samsung Z Fold 5 での画面録画の有効化
Samsung Galaxy Z Fold 5 を使って画面録画の旅を始めるのは簡単です。いくつかの簡単な手順を実行すると、画面のコンテンツを簡単に文書化できます。この簡潔なガイドに従って、画面録画を遅滞なく開始してください。アクティベーションプロセスは手間がかかりません。
ステップ1: 画面の上部から下にスワイプすると、クイック パネルが表示されます。
![]()
ステップ2: 「スクリーンレコーダー」オプションが表示されない場合は、編集アイコン (多くの場合、縦に 3 つの点で表されます) をタップし、「ボタンの順序」を選択します。これにより、クイック パネル内にスクリーン レコーダー ボタンを配置して、すばやくアクセスできるようになります。
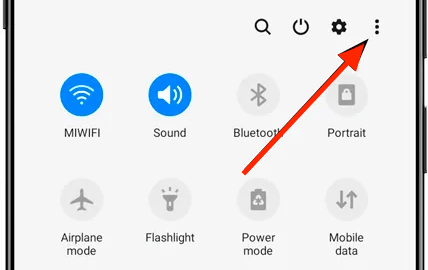
ステップ3: クイック パネルにスクリーン レコーダー ボタンを配置した後、ボタンをタップすると、マイクやファイル アクセスなどの必要な権限が求められます。ニーズに応じて、音声ありまたはなしで録音するオプションがあります。
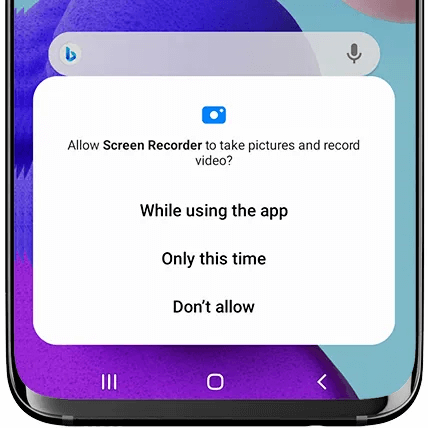
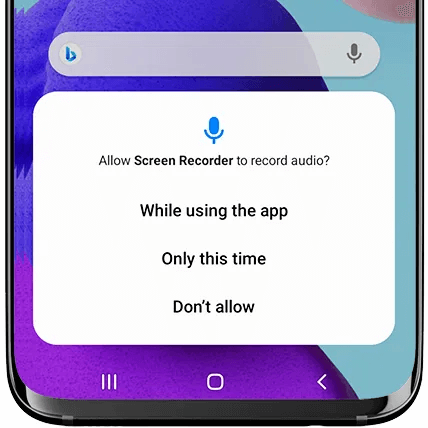
ステップ4: クイックパネルの画面録画ボタンを使用して、即時に録画します。このアプローチは簡単で、他の方法で発生する可能性のある潜在的な間違いを最小限に抑えます。
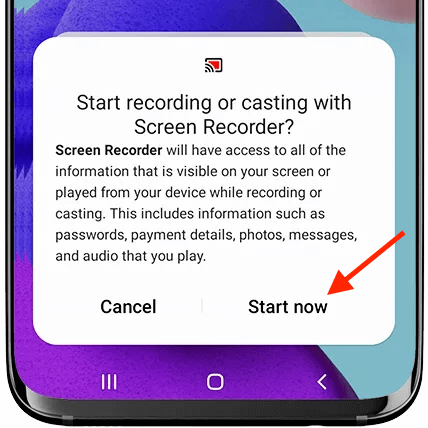
Galaxy Z Fold 5 での画面録画のヒント
Galaxy Z Fold 5 で最高品質の録音を保証するには、いくつかの重要なヒントを覚えておいてください。デバイスに高解像度録画の要求をサポートするのに十分なバッテリーとストレージがあることを確認してください。音声を明瞭にするには、録音環境を管理し、システムサウンド、マイクオーディオ、または両方の組み合わせなど、録音の目的に合わせて適切なオーディオ設定を選択します。
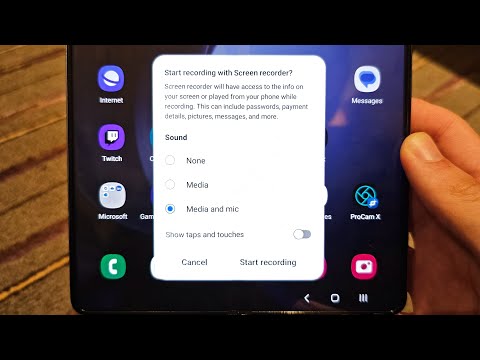
さらに、不要なアプリを閉じると、録画中のパフォーマンスの低下を避けることができます。録音機能に素早くアクセスするためのクイック設定を理解し、録音後により高度な編集オプションを得るために躊躇せずにサードパーティ製アプリケーションを試してください。さまざまな設定を練習して実験すると、要件に最適な設定を見つけるのに役立ちます。
最初の録音試行時に、デバイスはカメラ、マイク、ストレージ スペースへのアクセス許可を要求します。
Samsung Galaxy Z Fold 5 の画面録画の動的機能
Samsung Galaxy Z Fold 5 は、高忠実度のゲームプレイ ビデオをキャプチャするリーダーとして浮上しています。その柔軟性により、さまざまなオーディオ オプションから選択できるため、ゲームの録画を、非常にクリアなシステム サウンド、活気に満ちたライブ コメンタリー、またはその両方のブレンドで確実に行うことができます。環境設定を設定して、ゲームのエクスプロイトをスムーズに記録する旅に乗り出しましょう。
Z Fold 5 での簡単なチュートリアルの作成
Z Fold 5 に関するチュートリアルのコンパイルは簡単かつ効果的です。チュートリアルに音声説明が役立つかどうかを判断し、それに応じてマイク音声を有効にします。録音を開始し、各ステップを視聴者に簡単に案内し、明確で正確なだけでなく、非常に有益な指示を提供します。
録画したビデオを改良する
Z Fold 5 の画面録画機能を使用してコンテンツをキャプチャしたら、次のステップではビデオを調整します。このデバイスには直感的な編集ツールが装備されており、録音を簡単にトリミング、変更、強化できます。トランジション、エフェクト、複雑なオーディオ調整の追加など、高度な編集機能をお探しの場合は、App Store で多数のサードパーティ アプリケーションを自由に利用できます。これらのツールは広範な編集機能を提供し、生の映像を洗練されたプロ級のビデオに変換し、個人のアーカイブと公共の共有の両方に最適です。
画面録画の問題のトラブルシューティング
Z Fold 5 の画面録画機能を使用しているときに、遅延や品質の低下などの問題が発生することがあります。これらの問題を解決するための事前のアプローチには、デバイスが最新のソフトウェアで更新されていることを確認することが含まれます。更新によりパフォーマンスが向上することが頻繁にあります。さらに、重要でないアプリを終了してシステム リソースを解放し、画面録画の全体的な品質と流動性を向上させます。
よくある質問
Samsung Galaxy Z Fold 5 での画面録画の最長時間はどれくらいですか?
Galaxy Z Fold 5 での画面録画セッションの長さは、主にデバイスのストレージ容量とバッテリー レベルによって決まります。十分なストレージとバッテリーを備えているため、事前定義された制限なしで大規模なセッションを記録できます。
Z Fold 5 で画面録画を編集できますか?
実際、Z Fold 5 では画面録画を直接編集でき、ビデオのトリミング、クロップ、調整のための基本ツールが提供されます。より複雑な編集を行う場合は、サードパーティ製アプリケーションの使用をお勧めします。
Galaxy Z Fold 5では高解像度の画面録画が可能ですか?
はい、Galaxy Z Fold 5 は画面アクティビティを高解像度でキャプチャできるため、ビデオが鮮明かつ詳細に表示されるため、プレゼンテーション、チュートリアル、ゲーム コンテンツに特に役立ちます。
Z Fold 5 から画面録画にアクセスして共有するにはどうすればよいですか?
録音はデバイスのギャラリーに自動的に保存され、ギャラリー アプリからアクセスできます。共有は簡単です。録画を選択し、共有オプションを利用して、電子メール、ソーシャル ネットワーク、またはメッセージング プラットフォーム経由で配信します。
Samsung Galaxy Z Fold 5 でビデオ通話を録画することは許可されますか?
通常と両方の録音 ビデオ通話 Z Fold 5 では実現可能です。通話前または通話中に画面録画機能を有効にして、会話の録音に関する倫理的および法的遵守を相手に通知することを念頭に置いてください。
画面録画は Z Fold 5 のバッテリー寿命にどのような影響を与えますか?
特に高解像度での画面録画は、Z Fold 5 のバッテリーを大幅に消耗する可能性があります。効果は録音の長さと設定によって異なります。長時間録音する場合は、バッテリーを完全に充電した状態で始めるか、デバイスを充電器に接続することが賢明です。
まとめ
画面録画機能と スクリーンショット機能 Samsung Galaxy Z Fold 5 のツールは多用途で貴重なツールであり、ゲームでの勝利を簡単に記録したり、有益なチュートリアルを作成したり、ビデオ通話を保存したりすることができます。この機能によりユーザー エクスペリエンスが強化され、コンテンツの作成と共有が簡単かつ楽しくなります。 Samsung Galaxy Z Fold 5 の画面録画機能が提供する無数の可能性を掘り下げ、デジタル ライフをキャプチャ、強化、共有する新しい方法を発見してください。






コメントを残す