
Samsung Galaxy Z Flip 3 5Gで画面を録画するにはどうすればよいですか? Samsung Z Fold 3 の画面録画? Samsung Z Flip 3 で画面記録を撮るにはどうすればよいですか? Samsung Galaxy Z Fold 3 5G で画面録画を有効にする方法は?
画面を録画する サムスンギャラクシー 楽しいことができます。また、チュートリアルにも役立ち、愛する人にデバイスで特定のタスクを実行する方法を示すこともできます。したがって、Samsung で画面録画を行う方法を学ぶ十分な理由があります。 Galaxy ZFlip3。
最もエキサイティングなことは、画面録画後、titok、YouTube、その他のソーシャル メディア アプリに投稿できることです。同様の画面録画ビデオを以前に見たことがありますか?私はそれを見ましたが、素晴らしく興味深いようです。特に、愛する人とビデオ通話をしてそれを録画する場合。
それでは、詳しく説明して、ビデオ録画を作成する方法を説明します。 サムスン Z フォールド 3 5G.
方法 1: ゲームランチャーを使用してビデオを録画する
ステップ1: クリック "メニュー」のホーム画面にある サムスンギャラクシーZフリップ3.
ステップ2: 今すぐ「」に移動してください高度な機能」を押してワンタッチでアクセスします。
ステップ3: 再度「高度な機能」に移動し、ワンタッチでアクセスします。
ステップ4: ここで「」をクリックしてくださいGames
ステップ5: 次に「」をクリックしますゲームランチャー
ステップ6: 次に、スイッチを押して青色に変えて、ゲームランチャーをアクティブにする必要があります。
ステップ7: 最後に、ゲーム ランチャーが起動します。 サムスンZフォールド3, Samsung のホーム画面に移動し、そのアイコンをクリックするだけです。
ステップ8: セットアップボタンをクリックすると、セットアップが開始されます コンテキストメニュー、3 つの点、そして アプリケーションを追加.
ステップ9: ここで、記録するアプリケーションを追加する必要があります。
ステップ10: このステップでは、アプリとゲームの互換性を示すメニューが下部に表示されます。
ステップ12: これで、 歯車のアイコン クリックして USBレコーディング.
ステップ13: ここでは、ソースオーディオを録音するか自分のオーディオを録音するかを選択するオプションがあります。
ステップ14: 押す 記録。
ステップ15: 終わり。録画を停止するには、通知メニューを表示し、「」をクリックします。録音を停止”。その後、すべての画面録画が Samsung Gallery アプリに保存されます。
Samsung Galaxy Z Flip 3 について
Samsung Galaxy Z Flip 3 は、Samsung 製のフリップスマートフォンで、画面サイズは 6.7 インチ、解像度 1080 x 2640 ピクセル。このハンドセットには Qualcomm SM8350 Snapdragon 888 5G チップセットが搭載されており、Android 11 OS で動作し、急速充電可能な 3300 mAh の取り外し不可能なバッテリーを搭載しています。 12MPのデュアルリアカメラと10MPのフロントカメラを搭載しています。
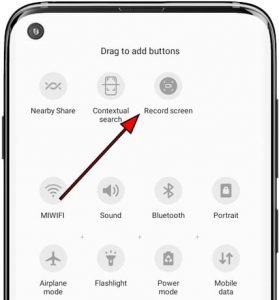





コメントを残す