
Googleドキュメント は最も広く使用されているワード プロセッサの 1 つであり、Google アカウントがあればドキュメントを作成および編集できるオンラインのオープンソース オプションです。 PDF は、プラットフォーム間でドキュメントを表示することによって生じる非互換性の問題を解決するために Adobe によって作成された、閲覧しやすいファイル形式です。さまざまな理由により、Google ドキュメントを PDF に変換する必要がある場合があります。
Google ドキュメントを PDF に変換すると、他のソフトウェアの互換性の問題やフォントの置換の問題が回避され、ドキュメントがより柔軟になります。さらに、Google ドキュメントを PDF に変換すると、他人が編集できなくなり、電子メール添付ファイルのファイル サイズ制限を回避できます。さまざまな方法で Google ドキュメントを PDF に変換する方法を学習してください。
最高の PDF ツールを使用して Google ドキュメントを PDF に変換する方法
デバイスやシステムに関係なく、PDFgear オンライン ツールを使用して Google ドキュメントを PDF に簡単に変換できます。 Mac および Windows ユーザー向けに、PDFgear はドキュメント変換作業をバッチ処理するためのスタンドアロン デスクトップ プログラムも提供します。プロのコンバーターは、品質やフォーマットを損なうことなくドキュメント変換ジョブを処理します。 Google ドキュメントやその他の形式を PDF に変換する場合、PDFgear が非常に役立ちます。
オンラインでWordをPDFに簡単に変換
登録もダウンロードも必要ありません。 Google ドキュメントを PDF に変換する必要があるが、手元に携帯電話しかない場合、PDFgear Online Converter がまさに必要なものです。安定したインターネット接続がある限り、PDFgear はすべての制限を破り、Google ドキュメントを PDF に変換するタスクを処理できるようにします。

ステップ 1. Google ドライブで Google ドキュメントを開き、[ファイル] > [ダウンロード] をクリックします。ファイルを Microsoft Word (.docx) としてダウンロードすることを選択し、以下の手順に従って PDFgear を使用して .docx ファイルを PDF に変換します。
ステップ2. アクセス PDFgear オンライン Word から PDF へのコンバーター 携帯電話やコンピュータのブラウザから直接アクセスできます。 [ファイルを選択] をクリックして、ダウンロードした .docx ファイルをアップロードするか、ドキュメントをツールにドラッグ アンド ドロップします。
ステップ 3. ファイルが正常にアップロードされると、PDFgear は自動的にファイルを PDF ドキュメントに変換し始めます。
ステップ 4. 青い「ダウンロード」ボタンをクリックして、変換された PDF ドキュメントをダウンロードして保存します。とても簡単です。
ファイルのセキュリティについては心配する必要はありません。変換プロセス全体は軍用レベルの安全な環境で行われます。 PDFgear Web サイトを離れると、アップロードしたすべてのファイルがサーバーから削除されます。
堅牢な PDFgear ソフトウェアでドキュメントを管理
オフラインで作業してドキュメントを変換したい場合は、Windows および Mac 用の PDFgear のデスクトップ バージョンをいつでもダウンロードできます。 PDFギア ワークフローを簡素化するだけでなく、PDF 関連のタスクをオフラインで完了できる幅広い機能も提供します。 PDF ドキュメントの変換から PDF の結合や圧縮などをすべて 1 つのソフトウェアにまとめました。ここでは、PDFgear ソフトウェアを使用して Word 文書から PDF を作成する方法を説明します。
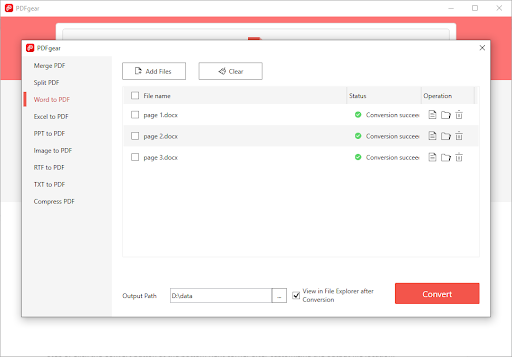
ステップ 1. PDFgear を Mac および Windows デバイスに無料でダウンロードし、起動します。
ステップ 2. メインパネルの「人気ツール」から「Word to PDF」アイコンを見つけてクリックします。次に、ポップアップ コンバータ ウィンドウにすべての .docx ファイルをアップロードします。
ステップ 3. 出力ファイルの場所をカスタマイズした後、右下隅にある「変換」ボタンをクリックすると、PDFgear はファイル変換タスクをすぐに実行します。
ステップ 4. Word ファイルは数秒以内に PDF に正常に変換され、事前定義されたファイル パスに保存されます。
Google ドキュメントを PDF ドキュメントとしてダウンロードする方法
これから説明する方法は、Google ドキュメント ファイルを PDF 形式でローカル コンピュータ システムにダウンロードすることです。以下の手順に従ってください Google ドキュメントを PDF として保存する あとは好きなように使ってください。
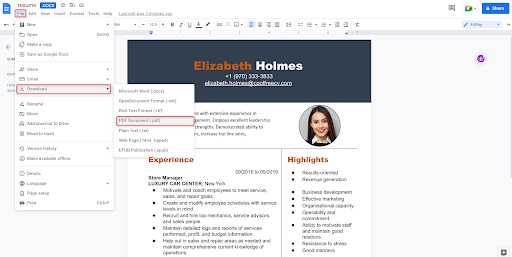
ステップ 1. まず、Google アカウントにサインインします。次に、Google Cloud Drive アカウントを開きます。 Google Cloud Drive のホーム画面で保存したすべてのドキュメントを表示し、選択したドキュメントをダブルクリックして開くことができます。
ステップ 2. PDF として保存するドキュメントがまだない場合は、[新規] ボタンを選択し、[Google ドキュメント] をクリックして新しいファイルを作成できます。
ステップ 3. Google ドキュメントでの編集が完了したら、メニューに移動して [ファイル] を選択します。次に、[Google ドキュメントを PDF ドキュメント (.pdf) 形式でダウンロード] を選択します。
デフォルトでは、PDF ドキュメントはコンピュータにダウンロードされて「ダウンロード」フォルダに保存され、Google Cloud Drive に PDF 形式で作成された Google ドキュメントにアクセスできるようになります。
GoogleドキュメントをPDFに印刷する方法
上記の方法に加えて、print コマンドを使用して Google ドキュメントを PDF ファイルとして保存することもできます。この方法を使用すると、Google ドキュメントをコンピュータ上の任意の場所に保存できるため、以下で PDF に印刷機能を使用する方法を見てみましょう。
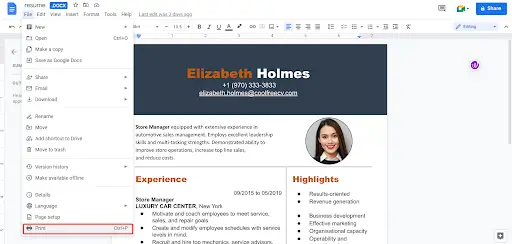
ステップ 1. PDF に変換したい Google ドキュメント文書をコンピューター上で開きます。キーボードの Ctrl + P または CMD + P を押すか、「ファイル」メニューの下部にある「印刷」ボタンをクリックします。
ステップ 2. ポップアップ表示される [印刷] ウィンドウで、保存先設定が [PDF として保存] であることを確認し、ページと余白の設定をカスタマイズします。
ステップ 3. 右下隅にある「保存」ボタンをクリックし、希望の出力場所を選択して、変換された PDF を保存します。
Google ドキュメントを携帯電話に PDF として保存する方法
ドキュメントを PDF 形式で保存または共有する方法は、Android と iPhone のどちらを使用しているかによって異なりますが、2 つの方法にはわずかな違いがあります。 Google ドキュメントから PDF を好きなだけ作成できます。これは、Google ドキュメントでできる他の多くの優れた機能の 1 つです。
Android で Google ドキュメントを PDF として保存
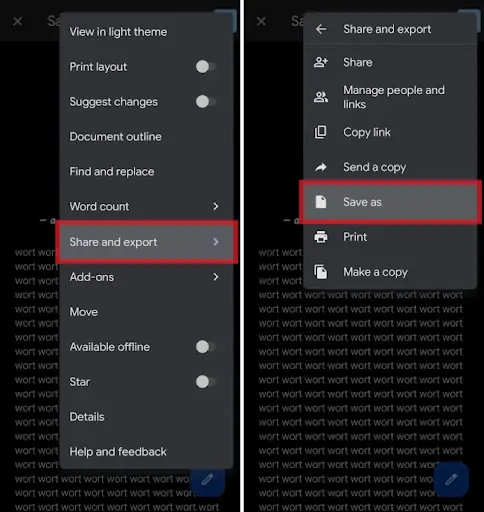
ステップ 1. Google ドキュメント アプリを開き、目的のドキュメントに移動します。
ステップ 2. 画面の右上隅にある XNUMX つの点をクリックし、「共有とエクスポート」を選択します。
ステップ 3. [名前を付けて保存] をクリックして電話機に保存するか、[コピーの送信] を選択します。 PDF を選択し、「OK」をクリックします。
PDF を携帯電話に保存する場合は、右上隅の 3 つの点の右側にあるダウンロード アイコンをクリックします。それ以外の場合は、PDF の送信先を選択して送信します。
iPhone/iPad で Google ドキュメントを PDF で共有する
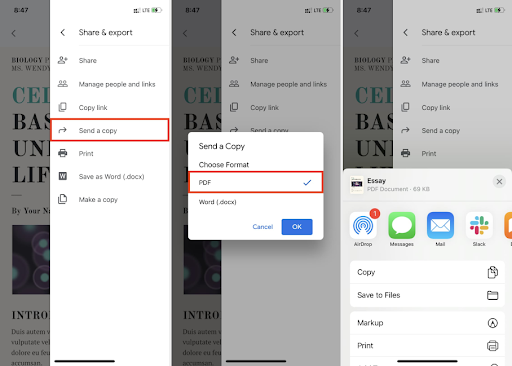
ステップ 1. Google ドキュメント アプリを開いてドキュメントを開き、画面の右上隅にある XNUMX つの点をタップします。
ステップ 2. 「共有とエクスポート」を選択します。 [コピーを送信] を選択し、[PDF] が選択されていることを確認して、[OK] をタップします。
ステップ 3. 送信したい相手を選択するか、「ファイルに保存」を選択してデバイスに保存します。
まとめ
上記の方法に従って、Google ドキュメントで作成された PDF ファイルを使用し、手間をかけずにすべてのお気に入りの PDF リーダーと互換性を持たせることができます。パソコンでも携帯電話でも、自分に合った方法で Google ドキュメントを PDF ファイルとして保存できます。
さらに、PDFgear もぜひ試してみてください。 Word を PDF に変換するこのツールの機能を上ですでに紹介しましたが、さらに強力な機能があなたを待っています。 PDFgear は単なるコンバーターではなく、ユーザーが PDF ドキュメントを簡単に管理および作成できるようにすることに特化しています。






コメントを残す