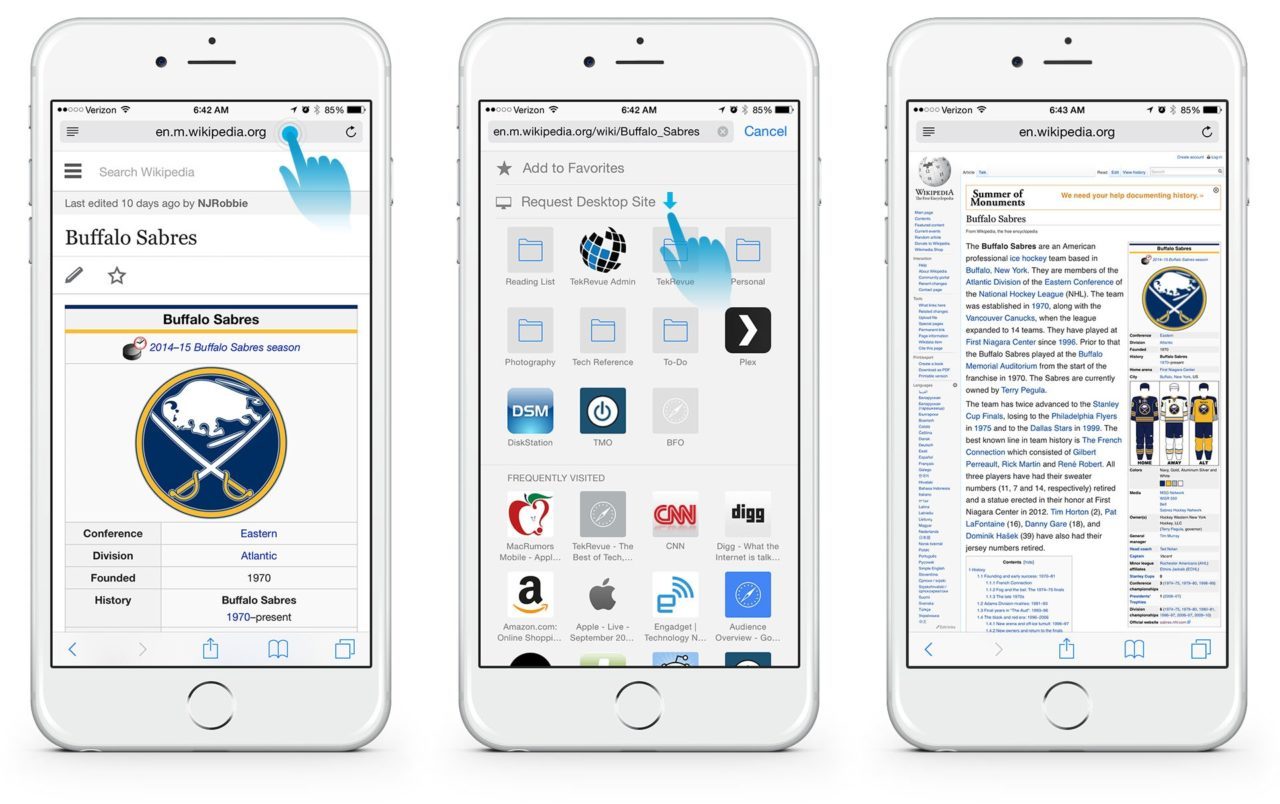
使い方 Safariブラウザ上のWebサイト ネットにアクセスする簡単な方法です。ただし、場合によっては、一部の機能は、 デスクトップ。したがって、これらの機能が不足しており、Safari ブラウザを使用している場合でも強制的にデスクトップ バージョンを表示したい場合は、 iPhone or iPad まだできますよ。
多くの Web サイト所有者は、モバイル用とデスクトップ用に異なるバージョンのサイトを提供しています。たとえば、次のようにアクセスすると、 Techyloud.com iPhone の Safari ブラウザを使用すると、コンテンツが画面にぴったり収まるほど小さいことがわかります。ただし、読み込み速度とユーザー エクスペリエンスを向上させるために、デフォルトでサイトがモバイル デバイスにモバイル フレンドリーなコンテンツのみを表示できるようにします。さらに、デスクトップでサイトを開くと、まったく異なるビューが表示されます。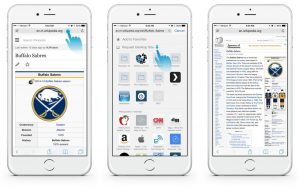
多くの場合、ほとんどのサイトのデスクトップ バージョンには、モバイル バージョンのみを妨げる機能があります。したがって、iPhone、iPad、または iPod を使用していて、特定のサイトでデスクトップ ビューを強制したい場合は、ブラウザ上で直接行うことができます。以下にその方法を説明します。
iPhone、iPad、iPod の Safari でサイトを強制的にデスクトップ表示します。
- iPadOS を使用している場合、Safari はデフォルトでデスクトップ バージョンになっているため、何も変更する必要はありません。
- iOS 13 以降で実行されている iPhone または iPod を使用している場合は、次の場所に移動してビューを変更できます。 単三アイコン Web サイトのアドレスの横にある デスクトップサイトをリクエスト.
- サイトを永続的にデスクトップ モードに変更したい場合は、 iOS 15 +、をタップ 単三アイコン [Web サイトの設定] を選択し、[デスクトップ サイトのリクエスト] に切り替えます。
- すべてのサイトをデフォルトでデスクトップ モードを表示するように変更するには、次の場所に移動します。 設定 > Safari > デスクトップWebサイトをリクエストする.
- iOS 12 以前を使用している場合は、Web アドレスの横にある更新記号に移動して [デスクトップ モード] を選択すると、デスクトップ モードを変更できます。 デスクトップWebサイトをリクエストする または、共有ボタンをタップして、シートからデスクトップ Web サイトのリクエストを選択します。
Safari iOS 15 でデスクトップ サイトをリクエストするにはどうすればよいですか?
ステップ1: Open Safariブラウザ
ステップ2: デスクトップモードで表示したいサイトを見つけます
ステップ3: 次に、をタップします 単三アイコン それは検索バーの左側にあります。
ステップ4: ここで、クイック アクション メニューから [デスクトップ Web サイトのリクエスト] を選択します。利用可能な場合、サイトはデスクトップ バージョンに切り替わります。
ステップ5: をタップ 単三アイコン もう一度クリックしてモバイルバージョンに戻るか、単にタブを閉じることもできます。
上記の方法は一時的にデスクトップ版に切り替える方法です。ただし、サイトを常にデスクトップ モードで開くようにしたい場合は、以下の手順に従ってください。
ステップ1: Open Safari
ステップ2: デスクトップモードで表示したいサイトを見つけます
ステップ3: あなたをタップする 単三アイコン それは検索バーの左側にあります
ステップ4: 次に、[Web サイトの設定] を選択します。 クイックアクションメニュー.
ステップ5: 今すぐオンに切り替えてください デスクトップWebサイトをリクエストする.
ステップ6: そしてタップ クリックします 設定を保存するには
ステップ7: この機会を利用して、この特定のサイトのカメラ、マイク、位置情報へのアクセスに関するその他の設定を行ったり、Web サイトが常にリーダー モードで表示されるように設定したりすることもできます。
ステップ8: 今後、このサイトは常にデスクトップ バージョンでのみ表示されます。
ステップ9: デフォルトのモバイル バージョンに設定するには、手順 1 ~ 4 に従い、デスクトップ Web サイトのリクエストをオフに切り替える必要があります。
ステップ10: 最後に、「完了」をタップして設定を保存します。
Safari のデスクトップ ビューに設定されたサイトを確認する
ステップ1: デバイスで、 設定 > Safari.
ステップ2: 下にスクロールして探します 設定 ウェブサイト用
ステップ3: デスクトップWebサイトをリクエストする.
ステップ4: 次に、サイトのリストを確認します。
ステップ5: この設定を使用して、リストからサイトをオフに切り替えることでモバイル バージョンに戻すことができます。
ステップ6: 複数のサイトをデフォルトに戻すには、サイトを選択し、リストからサイトを削除します。
ステップ7: すべてのサイトのデスクトップ モードの表示を削除するには、[すべての設定をクリア] を選択して確認します。
すべてのサイトで Safari のデフォルトをデスクトップ バージョンに変更します
ステップ1: に行く 設定 > Safari
ステップ2: 下にスクロールして探してください 設定 ウェブサイト用。
ステップ3: そこから、 デスクトップWebサイトをリクエストする
ステップ4: 今すぐオンに切り替えてください すべてのウェブサイト.
iOS 12 以前の Safari でデスクトップ サイトを強制する方法。
デバイスを iOS 13 に更新できない場合は、デバイスでサイトのデスクトップ バージョンを表示するオプションがあります。
ステップ1: Safariを開く
ステップ2: デスクトップ モードで表示したいサイトにアクセスします。
ステップ3: 次に、更新ボタンを押したままにして、選択します デスクトップサイトをリクエスト.
ステップ4: または、[共有] ボタンをタップし、一番下の行をスクロールし、[共有] から [デスクトップ サイトのリクエスト] ボタンを選択します。
iPadOS のデスクトップビュー
iPadOS で実行されている iPad を使用している場合、ここでできることは何もありません。これは、Safari では、デバイス上でアクセスするすべての Web サイトのデフォルトがデスクトップ バージョンに自動的に設定されるためです。覚えておいてください、iPad はより大きな画面サイズを提供し、MacBook よりも大きいものもあるため、Apple は iPadOS を実行する iPad をデフォルトでデスクトップバージョンに設定することにしました。一方、iPhone と iPod の画面は小さいため、デフォルトですべてのサイトがモバイル表示されます。
iOS 15 Safari ブラウザの機能
iOS safari のデスクトップ サイト バージョンに簡単にアクセスできることに加えて、Apple は、ユーザーに嬉しい新機能をブラウザーに搭載しました。それらは次のとおりです…
1. Safari ダウンロードマネージャー: この新機能を使用すると、ダウンロード中のファイルのステータスを確認したり、Safari でダウンロードしたすべてのファイルにすばやくアクセスしたり、作業中の電子メールにファイルをドラッグ アンド ドロップしたりすることができます。この Safari はバックグラウンドでファイルをダウンロードすることもできるため、他のタスクを行うことができます。
2. スマート検索フィールドから開いているタブにジャンプします: サイトにアドレスを入力すると、Safari は新しいタブを開かずにそのサイトに移動します。
3. 写真のアップロードのサイズ変更: 写真をアップロードする前に、Safari では写真のサイズを小、中、大、または実際のサイズに変更するオプションが表示されます。
4. Web サイトごとのプライバシー設定: アクセスするどのサイトでも、特定のサイトでカメラ、マイク、位置情報へのアクセスを有効にすることができます。
5. しおり: 外出先でも簡単になりました。特定のタブをブックマークに保存し、後で iCloud を使用して他のデバイスでも開くことができます。 (Google Chrome にある機能)。
6. 電子メール共有オプション: Safari 共有シートを介して、Web ページをリンク、リーダー ビューの PDF として電子メールで共有できます。
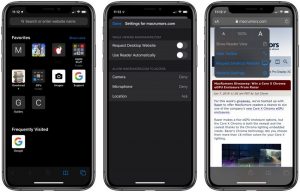






コメント(1)