ネイティブの Google 電話アプリが通話録音機能をサポートするようになり、デバイスで簡単に有効にして通話全体の録音を楽しむことができます。この通話録音機能は Pixel スマートフォンで 1 年前から提供されていますが、米国内のスマートフォンに限定されています。
現在、Google は他の国でもこの機能を展開しています。そのため、多くの Android スマートフォンにプリインストールされている Google Phone アプリを使用している場合は、デバイスで通話録音を楽しむことができます。
以下の画像は、新しい Google アプリの通話録音をサポートする国のリストを示しています。
Google アプリの通話録音は、Pixel スマートフォンだけでなく、一部の OnePlus スマートフォンでも利用できます。現時点では、Samsung、Xiaomi、その他の携帯電話で利用できるかどうかはわかりません。どうすればできるか ベータ版にサインアップするか、少なくともバージョン 68.0.388241074 を実行していることを確認してください (Phone by Google APK ベータ版)
Google Phone を使用して Pixel や Android スマートフォンで通話を録音する方法
Google Phone を使用すると、
- 未知の番号からの通話を必ず録音してください。
- 選択した連絡先からの通話を常に録音します。
- 個別の通話を録音します。
またそれを使用することができます 保存された録音を再生したり、通話の録音を保存する期間をカスタマイズしたりできます。
注:一部のみ デバイスと通信事業者は通話の録音をサポートしています。法律によっては、通話中のすべての人が録音されることに同意することが求められます。したがって、この機能の使用を開始する前に、次のことを確認してください。 参加者には通話が録音されたことが通知されます。
通話録音の要件
- デバイスは Android 9 以降を実行している必要があります。
- 電話アプリの最新バージョンが必要です。
- 通話録音がサポートされている国または地域にいる必要があります。
- 通話録音は利用できません どこにでも。この機能は、お住まいの国または地域に基づいています。
選択した連絡先に対して「常に録音」をオンにする方法
を使用することを忘れないでください 通話録音は責任を持って行い、必要な場合にのみオンにしてください。
ステップ1: お使いのデバイスでは、 電話アプリを開きます。
ステップ2: ソフトウェア設定ページで、下図のように 右上、その他のオプション (3 つの点) をタップします 設定 通話録音。
ステップ3: 下 「常時録画」をタップ 選択された数字。
ステップ4: これでオンにできるようになりました 選択した番号を常に記録します。
ステップ5: 次は 右上で「追加」をタップします。
ステップ6: 選択する 接触。
ステップ7: 常に記録します。
ステップ8: これらの手順を繰り返します 記録したい連絡先ごとに。
また、ワイルドカード*を使用すると、任意の文字にマッチし、XNUMXつのコマンドで複数のファイルを削除することができます。 連絡先を開いて通話録音をオンにします。連絡先カードの右下にある をタップします。 連絡先の編集 常に通話を録音する.
Google Pixel 2 / 3 / 4 / 5 / 6 Proで着信通話の録音を開始する方法
通話の録音を開始する前に、必ず次のことを行ってください。 通話の録音に関する現地の法律を遵守してください。多くの管轄区域では、通話を録音するには当事者全員の同意が必要です。
ユーザーのプライバシーを保護するために、アプリは双方に次の通知を行います。 通話が録音されていることを明らかにする。また、通話の録音を停止すると、通話が録音されなくなったことが双方に通知されます。
ステップ1: 電話アプリを開きます
ステップ2: 電話をかけるか、電話を受けます。
ステップ3: 通話を録音するには 通話中の画面で、「録音」をタップします。
ステップ4: 録音を停止するには、「録音を停止」をタップします。
通話に応答するまで進行中の通話を録音することはできません。保留中、ミュート中の通話も録音できないことに注意してください。 電話会議。
Pixel 2 / 3a / 4a / 5a / 6 で通話録音を見つける方法
すべての通話録音はデバイスに保存されます。保存されていないか、 オフデバイスでバックアップされます。通話録音を見つけるには、次の手順に従います。
ステップ1: 電話アプリを開きます。
ステップ2: 「最近」「最近」をタップします。
ステップ3: 録音した発信者をタップします
最近の通話を録音した場合: 「最近」画面でプレーヤーに移動します。
以前の通話を録音した場合: 歴史。そして、通話のリストから録音を選択します。
ステップ4: [再生]をタップします
通話を共有するには、 をタップします シェア。
通話を録音しておく期間を設定する方法。
ステップ1: Pixel スマートフォンまたは Android スマートフォンで、 電話アプリ。
ステップ2: に 右上で「その他のオプション」をタップします 設定 > 通話記録
ステップ3: 「録音」の下で、 をタップします 録音を削除します。
ステップ4: 方法を設定できるようになりました 録音された通話が自動的に削除されるまで保存しておきたい場合。
ステップ5: 最後にタップします 確認してください。
録音された通話を削除するには、 をタップします 今すぐすべての録音を削除してください > 削除します。
Google Pixel Phoneで録音された通話を削除する方法
ステップ1: 電話アプリを開きます。
ステップ2: [最近]をタップします。
ステップ3: 削除したい録音された通話の番号または連絡先を見つけます。
ステップ4: 次にをタップします 歴史。
ステップ5: あなたは今見つけることができます 録音して左にスワイプします。
ご覧のとおり、Google 電話アプリには、デバイスで通話を録音するために使用できる新機能が搭載されました。電話機がまだ通話録音をサポートしていない場合は、電話機の電話アプリを更新してから、設定をタップして、設定で通話録音が利用できるかどうかを確認してください。
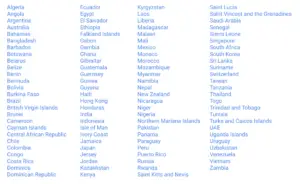






コメントを残す