
あなたは直面していますか セキュリティ ポリシーでカメラの使用を禁止する 携帯電話に通知はありますか?これは、デバイスで発生する可能性のある一般的な問題です。これらの問題に直面している場合でも、もう心配する必要はありません。以下は、問題をすぐに解決する方法に関するステップバイステップのガイドです。
カメラの使用を防止するセキュリティ ポリシーを修正する方法

方法 1: センサーをチェックする
まず最初にデバイスのセンサーを確認する必要があります。センサーがオフになっている場合は、再度オンにする必要があります。デバイス上のセンサーには、カメラ、マイク、ジャイロスコープ、加速度計などがあります。これを行うには、以下の手順に従います。
ステップ1: Android スマートフォンでは、画面の上部から下にスワイプします。今すぐ検索してください センサーオフ クイック設定メニューのタイル。アイコンが青色で点灯している場合は、センサーオフがオンになっていることを意味します。オフにするには、もう一度タップする必要があります。
ただし、クイック設定にセンサーオフタイルがない場合は、開発者向けオプションに移動してクイック設定メニューに表示する必要があります。まず始めに、開いて開発者向けオプションをオンにします 設定 タップ 電話機について > ソフトウェア情報。 次に、をタップします ビルド番号 7 回クリックして開発者向けオプションをオンにします。
その後、に戻ります 設定 そして今回は、 開発者向けのオプション 「電話について」の下にあります。タップ 開発者向けのオプション、およびを探します クイック設定の開発者タイル。次に、横にあるスイッチをオンにします センサーオフ。 これにより、 センサーオフ タイル クイック設定 メニュー。
ここで、戻ってデバイス画面の上部から下にスワイプして、 クイック設定 メニュー。を探してください センサータイル 青色の場合は、タップして回転させます オフ.
ただし、センサーオフがすでにオフになっている場合は、タップしてオンにし、もう一度タップしてオフにします。これは、携帯電話でのカメラの使用を防ぐセキュリティ ポリシーを修正するのに役立ちます。
問題が解決しない場合は、2 番目の方法に進みます。
方法 2: カメラのキャッシュをクリアする
カメラのキャッシュを空にすると、デバイスのセキュリティ上の問題を引き起こしているソフトウェアのバグを取り除くことができることをご存知ですか?さて、携帯電話のカメラのキャッシュをクリアする時期が来ました。これを行うには、以下の手順に従います。
- 電話設定アプリに移動します。
- アプリをタップして選択します カメラ
- まず、 Stop 画面の右下隅にあります。これにより、カメラ アプリがバックグラウンドで実行されなくなります。
次にをタップします Storage。 をタップ キャッシュの消去 画面の下部にあるボタン。ここでキャッシュを見ると、 使用されるスペース、 0 B が表示されます。これは、カメラ アプリがクリアされたことを示します。もう一度カメラを開いて問題が解決したかどうかを確認してください。
方法3:電話を再起動します
Android スマートフォンを再起動するだけで、スマートフォンで直面しているこの一般的な問題を解決できる場合があります。電話機を再起動するには、以下の手順に従ってください。
- サイドボタンと音量ダウンボタンを同時に押します.
- 次にをタップします 再起動。
- 終わり。 Android スマートフォンがシャットダウンし、再びオンになります。
方法 4: Android を更新する
これは、問題を解決するために使用できるもう 1 つの良い方法である可能性があります。 Android スマートフォンを更新すると、デバイスのソフトウェアにバグがないことが保証されます。電話機を更新するには、以下の手順に従ってください。
- あなたを開く 電話の設定.
- 次に、を探してタップします ソフトウェアの更新.
- をタップします ダウンロードとインストール 新しいソフトウェア アップデートを確認します。
- アップデートが利用可能な場合は、そこに表示され、 をタップしてアップデートしてみてください。 アップデートをダウンロード.
方法 5: カメラ設定をリセットする
Android スマートフォンでこれらのセキュリティ問題が依然として発生する場合は、スマートフォンのカメラ設定をリセットしてください。これを行うのは非常に簡単で簡単です。
- 携帯電話の「設定」を開き、「アプリ」をタップします。
- スマートフォンのWebLink画面から次を選択します。 カメラ その後 カメラ設定。
- 選択 設定をリセット.
- 最後に、タップ リセット 確認します。
方法 6: デバイス管理アプリを確認する
あり デバイス管理アプリ これにより、特定のアプリにデバイスの特定の機能に対する管理制御を与えることができます。この方法を使用して画面のロック解除の試みを監視することも、この方法に従って携帯電話上のすべてのデータを消去することもできます。これを確認するには…
- に行く 設定を行います。
- スマートフォンのWebLink画面から次を選択します。 生体認証とセキュリティ。
- 選択 その他のセキュリティ設定
- そしてタップ デバイス管理アプリ.
これにより、管理者アクセスを許可できるアプリのリストが表示されます。 Android 上で管理者アクセス権を持つアプリを確認することもできます。カメラに関連するものが表示された場合は、それをタップして無効にします。
方法 7: デバイスのセキュリティ キャッシュをクリアする
携帯電話でカメラのセキュリティの問題が引き続き発生する場合は、 デバイスセキュリティキャッシュ。このトラブルシューティングにより、携帯電話の問題が解決される可能性があります。これをする、
- に行く 設定
- [アプリ]をタップします。
- 現在地に最も近い 並び替え の右側にあるアイコン あなたのアプリ.
- 次に、横にあるスイッチをオンにします システムアプリを表示する、タップ OK
- スクロールしてタップする デバイスのセキュリティ。
- 次のタップ Storage.
- 最後にタップ キャッシュの消去 画面の下部に表示されます。
さて、この記事では、この問題を簡単に修正する方法を紹介します。 カメラの使用を防止するためのセキュリティ ポリシー Samsung電話で。
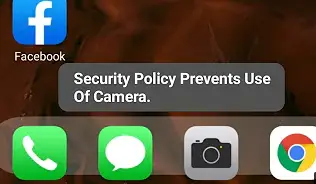
Samsung 携帯電話でのカメラの使用を防止するセキュリティ ポリシーを修正
Samsung Galaxy 携帯電話のカメラを開こうとすると、セキュリティ ポリシーによりデバイスのカメラが使用できないというバグに気づいたとします。あなたは何をするべきか?さて、多くの人がサムスンの携帯電話でしばらくの間これらのバグを経験しています。最も特に重要なのは、Samsung S10、S20、S21、S22、S23、さらには A50、A51、A10、A11、A12、A20、A21、A22、A31、A14、A13、A32、A33 などの Samsung A シリーズを使用しているユーザーです。 、A34、A52、A53、A54、F41、M シリーズ、M10、M12、M30、M20、M12、M13、M14 などに搭載されています。
このような状況では、デバイス上の特定のアプリが原因でこの問題が発生している可能性があります。したがって、最初に行うことは、次の場所にアクセスしてそのようなアプリを探すことです。 設定 ->「バイオメトリクス & セキュリティ」->「その他のセキュリティ設定」->「デバイス管理アプリ。ここでは、どのアプリが問題を引き起こしているのかがわかります。
それでもカメラを使用できない場合は、携帯電話をセーフ モードにして、カメラが使用できるかどうかをもう一度試してみることをお勧めします。デバイスを入れた後、カメラが正常に動作している場合 セーフモードの場合、問題はサードパーティのアプリに起因している可能性があります。
Samsung をセーフモードにする方法
ステップ 1: を押したままにします。 電力 (Comma Separated Values) ボタンをクリックして、各々のジョブ実行の詳細(開始/停止時間、変数値など)のCSVファイルをダウンロードします。 電源オフアイコンが表示されるまで。
ステップ 2: 次に、ボタンを押し続けます。 電源をオフに セーフモードが表示されるまでアイコンを押し続けます。
ステップ 3: 最後に、 セーフモード アイコンとあなたの サムスン セーフモードになります。
画面の左下にセーフ モード インジケーターが表示されるはずです。
次に、カメラアプリを開いてみてください。アプリが問題なく開く場合は、アプリが問題の原因であることがわかります。アプリを特定するには、携帯電話に最後にインストールしたアプリを確認し、Google PlayStore に移動するか携帯電話の設定からアプリをアンインストールします。
アプリをアンインストールするもう 1 つの方法は、アプリのアイコンを長押しして、次にタップすることです。 アンインストールする、次にタップします [OK]をクリックします。 ここで、カメラ アプリを再度開いてみて、「セキュリティ ポリシーによりカメラの使用が禁止されている」状態が継続するかどうかを確認してから、カメラとデバイスのセキュリティ キャッシュを再度クリアしてみてください。
Samsung 携帯電話を工場出荷時設定にリセットする
Samsung の携帯電話をリセットすることも効果があると思われる方法です。多くの人がこのソリューションが効果的であると感じました。続行する前に、必ず Samsung 製携帯電話をバックアップし、完全な工場出荷時設定にリセットしてください。
デバイスを出荷時設定にリセットするには、ボタンを押し続けます。 ボリュームを上げます & 電源ボタン デバイスが振動し、Android リカバリ モードが表示されるまで同時に操作します。オプションが表示されるまで 30 秒ほど待ってから選択します ワイプ データ/工場 リセット.
OR
-
設定を検索して選択します 工場データリセット.
-
次にをタップします 工場データリセット もう一度情報を確認してください。
-
準備ができたら、スワイプしてタップします リセット.
- デバイスのPINを入力し、「次へ」をタップします。
- その後、携帯電話はリセットされます。再度電源を入れると、初期設定画面から始まります。
それだけです。表示されません。 セキュリティ ポリシーでカメラの使用を禁止する サムスンの携帯電話でもう一度。
「セキュリティ ポリシーによりカメラの使用が禁止されている」を修正
これまでに、Android スマートフォンの「セキュリティ ポリシーによりカメラの使用が禁止されている」を修正できるはずです。 Samsung 携帯電話でもすべての方法を使用できます。






コメント(3)