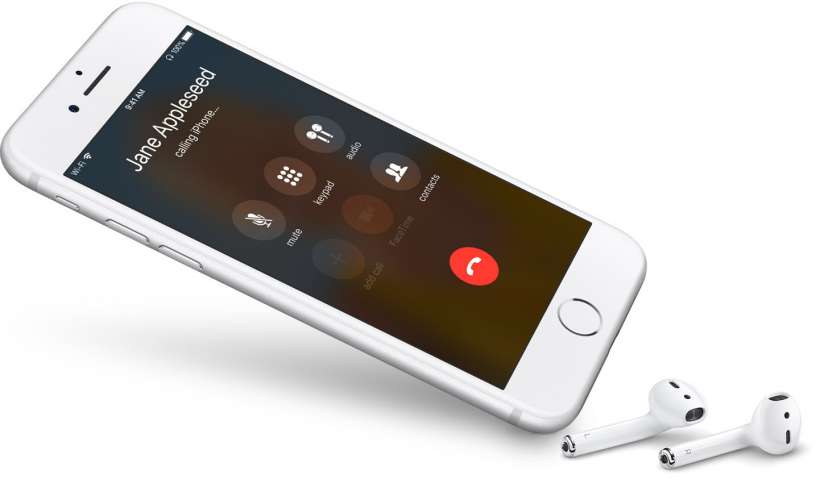
特に通話中にiPhoneのマイクが機能しないと、非常に迷惑になることがあります。多くの人がこれを経験します iPhone 7, iPhone 8、他のiPhoneも同様です。これにより、デバイスの音声品質が低下し、電話をかけたり応答したりできなくなる可能性があります。
iPhone の調子が悪い場合でもパニックにならないでください。以下では、iPhone を修復してデバイスのマイクを再び復元する方法を説明します。とてもリラックスして、あなたをそこへ連れて行きましょう。
iPhoneでマイクが機能しない?見てみましょう
トラブルシューティングを開始する前に、iPhone が実際に動作していないかどうかをテストして確認する必要があります。 iPhone 7 以前とは異なり、iPhone 11/11 Pro、iPhone 11 Pro Max、iPhone X/XS Max、iPhone XR、 iPhone 8/8Plus には XNUMX つのマイクが付属するようになりました。
上部に 1 つ、背面に 1 つ、下部に 3 つ目が見つかります。前面と背面のマイクが機能しているかどうかを確認するには、自撮りカメラを使用して 2 つのビデオを録画し、音声を確認するだけです。
下部のマイクについては、iPhone でボイスメモ アプリを開き、マイクを口に当ててボイスメモをキャプチャします。次にノートを再生して、音声がクリアかどうかを確認します。自分の声が消えかかったり、明瞭に聞こえなくなったりする場合は、マイクに注意を払う必要があります。
通話中にiPhoneのマイクが機能しない場合の対処法
方法 1: 歯ブラシで掃除する
デバイスのマイクに小さな塵の粒子が付着しているのがわかります。これが通話時の音声出力のこもりの原因となる可能性があります。したがって、このほこり粒子を除去する最善の方法は、歯ブラシか、できればエアコンプレッサーを使って掃除することです。
エアコンプレッサーを使用する場合は、圧縮空気の流れに細心の注意を払う必要があり、圧縮空気の流れを低く保つ必要があります。そうしないと、デバイスの内部が損傷する可能性があります。
マイクに鋭利な物体を差し込むと、マイクに永久的な損傷を与える可能性があるので、誤って差し込まないでください。その間、次の機会を利用できます。 iPhone を掃除して消毒する.
方法 2: Bluetooth デバイスを切断する
あなたのことは知りませんが、私にはいつも同じことが起こります。私は Airpod を使って作業することになりますが、Airpod を耳から外した後は、Bluetooth を無効にすることを忘れてしまいます。そのため、電話がかかってきても何も聞こえません。
問題は、iPhone が Bluetooth デバイスに接続されている場合、発信者の声が聞こえず、電話をかけることさえできないということです。したがって、Bluetooth がデバイスに接続されている場合は、必ず手動で切断してください。
方法 3: iPhone のマイクを遮るものがないことを確認する
私たちのデバイスで使用している高級ケースの中には、マイクをカバーするものもあります。サードパーティ製の安価な電話ケースをすべて使用している場合は、iPhone のマイクを覆わないようにしてください。マイクの穴をチェックし、正しく位置合わせされていることを確認する必要があります。
方法 4: ノイズキャンセリングをオフにする
iPhone にはデフォルトで、受話器を耳に当てたときに通話中の周囲の騒音を軽減するノイズキャンセリング機能が搭載されています。これは問題なく機能し、素晴らしい機能ですが、ベッドに横たわりながら誰かと話している場合、声がこもってしまう可能性があります。
iPhone でノイズ キャンセリングを無効にするには、次の手順に進みます。 ユーザー補助 > 視聴覚. ノイズキャンセルトグルをオフにします。その後、電話をかけてマイクが完全に機能しているかどうかを確認する必要があります。
方法 5: サードパーティ製アプリのマイク アクセスを有効にする
次のようなサードパーティ製アプリでビデオ通話をしようとするときに、マイクに問題が発生していますか? Zoom、FaceTime、Skype、または WhatsApp?慌てる必要はありません。これらのアプリのマイクの許可を有効にするだけで済みます。
あなたはに行くことによってこれを行うことができます [設定]アプリ > 個人情報保護 > マイク、マイクによるアプリへのアクセスを有効にします。
方法6:iPhoneをハードリセットする
はい、たぶん、試してみるべきです。 iPhone をハードリセットすると、デバイス上のほとんどの軽微な不具合やアプリのクラッシュが修正されます。これを実行してもファイルは削除されず、代わりに iPhone が再起動されます。
iPhone X、XR、11をハードリセットするには、長押しします。 ボリュームを上げる, ボリュームダウン と サイドボタン 同時に、「スライドして電源オフ」ボタンが表示され、Apple ロゴが表示されるまでサイドボタンを押し続けます。
方法7:すべての設定をリセットする
iPhone のマイクがまだ機能しない場合は、この方法に従う必要があります。 iPhoneを工場出荷時の設定にリセットする必要があります。この方法ではデータやファイルは消去されませんが、保存されている Wi-Fi パスワードはすべて削除されます。これを行うには、iPhone 設定アプリに移動し、 > リセット >そして選択してください すべての設定をリセットします オプションを選択します。
方法 8: iPhone をアップデートする
iPhone に最新の iOS アップデートが適用されていますか?見てみましょう。 iPhoneに向かう 設定 > > ソフトウェアの更新 利用可能な場合は、iOS の最新バージョンをダウンロードします。 iPhone のマイクが機能しない問題を解決するには、iPhone を最新の iOS に更新するだけで十分かもしれません。
iPhoneのマイクが機能しない: 解決しました。
上記の方法で、iPhone のマイクが機能しない問題を解決できると思います。上記のトラブルシューティングをすべて実行しても問題が解決しない場合は、Apple サポートにお問い合わせください。 iPad でも同じ方法を適用できます。






コメントを残す