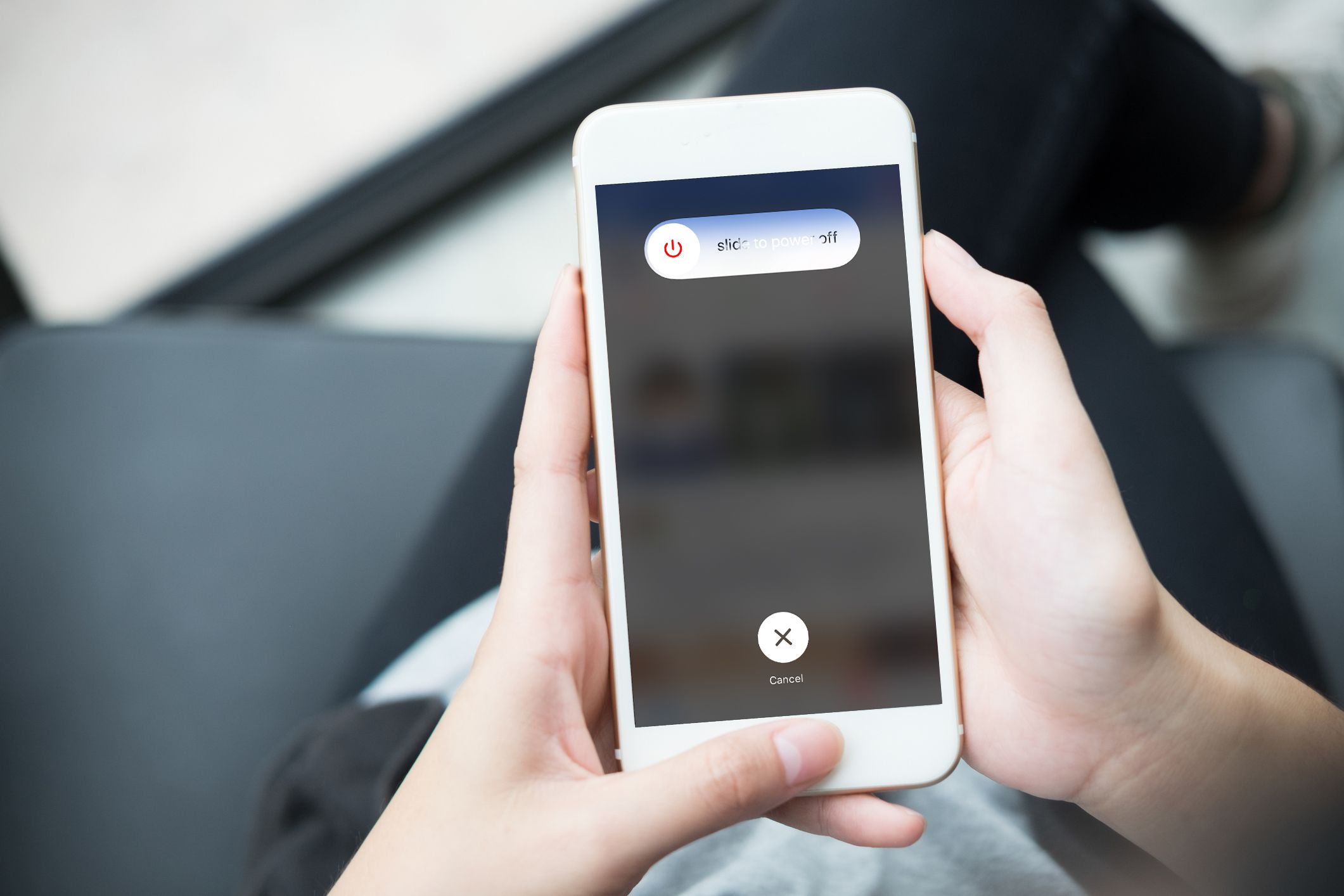
Apple が iOS 15 を正式にリリースしたため、多くの人がソフトウェア アップデートを体験し始める時期です。 iPhone 13 シリーズ。最新バージョンに更新すると、安定性とセキュリティが向上し、高度に最適化されることを知っておく必要があります。
ただし、ソフトウェア アップデートに何の影響もない、または良い結果しか得られないという保証はありません。特に iOS 15 では、ソフトウェアのアップデートに伴う問題が発生します。以下では、iOS 15 にアップデートした後に Apple ロゴと黒い画面を修正する手順を示します。 iPhone のソフトウェアの問題を解決するための解決策をよく読み、それに応じてトラブルシューティングの手順に従ってください。
iPhone が再起動を繰り返す 1: Apple iPhone を強制的に再起動します。
これは、iPhone または iOS の問題を解決するための一般的な解決策です。つまり、iPhone が無限ブート ループに陥って Apple ロゴを通過できなかったり、iOS 15 アップデート後に黒い画面が表示されたりする場合です。強制再起動は魔法を起こす可能性があります。 iPhoneを強制再起動するには、モデルによって異なる方法があります。ご利用の方 iPhone 8, 8 Plus 以降の場合は、次の手順に従ってください。
ステップ1: を押してすぐに ボリュームを上げます (Comma Separated Values) ボタンをクリックして、各々のジョブ実行の詳細(開始/停止時間、変数値など)のCSVファイルをダウンロードします。.
ステップ2: を押してすぐに ダウン量 (Comma Separated Values) ボタンをクリックして、各々のジョブ実行の詳細(開始/停止時間、変数値など)のCSVファイルをダウンロードします。.
ステップ3: 最後に を長押しします 電源スイッチ Appleロゴが表示されるまで。
iPhone 7、7 plus以前をお使いの方は以下の手順に従ってください。
ステップ1: 押し続けると、 電源スイッチ & ホームボタン デバイスがシャットダウンして再起動するまで同時に実行されます。
ステップ2: Apple ロゴが表示されたら、電源ボタンとホーム ボタンの両方を放します。デバイスが起動したら、iPhone を修復する 2 番目と 3 番目の方法を実行する必要があります。ただし、再び Apple ロゴまたは黒い画面が表示される場合は、4 番目または 5 番目の方法に進んでください。
iPhone が再起動し続ける 2: Apple iPhone に保留中のアップデートをインストールします。
保留中のアプリのアップデートをインストールすると、デバイスとパフォーマンスが向上し、電話上の不正行為も修正されると以前に言われていました。したがって、すべてのアプリが最新であることを確認してください。 iOS 15 にアップグレードしたばかりで、以前の iOS バージョンで実行されていた一部のアプリが不安定になり、他のシステム機能に影響を与える可能性があることに注意してください。
ステップ1: ホーム画面で、をタップします Apple Store アプリケーションを開きます。
ステップ2: 画面の一番下までスクロールして、 をタップします 更新版。保留中のアップデートがあるアプリのリストが画面に表示されます。
ステップ3: アプリ名の横にある「更新」ボタンをタップして、個々のアプリをインストールして更新します。
ステップ4: 保留中のアプリをすべて更新するには、 をタップします [すべて更新]ボタン 画面の右上にあります。
更新後、iPhone を再起動して、最近のソフトウェア変更を適用し、デバイスのメモリを更新します。
iPhone が再起動を繰り返す 3: iPhone のすべての設定をリセットします。
iOS 15 へのアップデートにより、システム設定の一部が自動的に上書きされ、デバイス上で競合が発生する可能性があります。これを修正またはクリアするには、次のことを行う必要があります すべての設定をリセット iPhoneで。これにより、問題の一部は修正されますが、システム機能の不具合を引き起こした自動更新のオーバーライドを含むカスタマイズされた設定はすべて消去されます。また、この方法は内部メモリに保存されている情報には影響を与えないため、ファイルをバックアップする必要はありません。 iPhone をリセットするには、以下の手順に従ってください。
ステップ1: iPhoneで ホーム画面、「設定」をタップします
ステップ2:
ステップ3: 次に下にスクロールして をタップします リセット.
ステップ4: 次のオプションを選択してください すべての設定をリセット
ステップ5: 続行するように求められたら、デバイスのパスコードを入力します。
ステップ6: 次に、タップして iPhone をリセットすることを確認します。
リセット後、iPhone は自動的に再起動します。無効になったすべての機能を再度有効にする必要があります。
iPhone が再起動し続ける 4: iTunes 経由で iPhone をリカバリモードで復元します。
以前のバックアップから iPhone を復元するだけで、デバイスが再び正常に動作するようになります。このタイプのリセットを実行するには、最新バージョンの iTunes アプリがインストールされている Windows または Mac コンピュータが必要です。このプロセスでは iPhone ストレージに保存されているすべてのデータが削除されるため、デバイスを復元する前に重要なファイルとデータをバックアップすることをお勧めします。 iPhoneを復元するには、以下の方法に従ってください。
ステップ1: PCで、を開きます iTunes
ステップ2: 次に、ボタンを押したまま、元の USB ケーブルを使用して iPhone デバイスをコンピュータに接続します。 ホームボタン.
ステップ3: をリリースする必要があります ホームボタン 「iTunes に接続」画面が表示されたら。
ステップ4: ここで、iTunes は、iOS デバイスがリカバリモードで検出されたこと、およびデバイスを復元できることを示すメッセージを表示します。復元するには、デバイス名ボタンをタップして、iTunes を通じてリカバリモード復元を開始します。
iPhone X、iPhone XS、iPhone 11などのホームボタンのないApple iPhoneを使用している場合は、以下の手順に従ってリカバリモードに入る必要があります。
ステップ1: USB/Lightning ケーブルを使用して iPhone をコンピュータに接続します。
ステップ2: 接続したら、コンピューターで iTunes を開きます。
ステップ3: iOS デバイスで、音量を上げるボタンを押してすぐに放します。
ステップ4: 次に、 電源スイッチ リカバリモード画面 (iTunes に接続画面) が表示されるまで押し続けます。
最後に、画面上の残りの指示に従って、iTunes でデバイスを復元する必要があります。復元プロセスが完了するまでに通常は約 15 分かかります。復元プロセスが完了するまでは、辛抱強く iPhone をコンピュータから切断しないでください。
iPhone が再起動し続ける 5: iPhone を DFU モードにして、iTunes 経由で iOS を修復します。
これが最後で唯一の解決策です。これは、オペレーティング システムの破損などの重大なソフトウェアの問題に対処する唯一の解決策です。を実行する DFUモードの復元 デバイスは、ブート ローダーをアクティブ化せずに iTunes が iOS デバイスにアクセスして同期できる状態になります。このプロセスにより、データが永久に失われる可能性もあります。ただし、続行する前にファイルとデータをバックアップする必要もあります。
警告: iPhone が物理的な損傷を受けていないことを確認してください。
iOS デバイスを調べて、画面が壊れていないこと、水や液体物質の影響を受けていないことを確認する必要があります。
使用しているもの iPhone 8、8 プラス、X 以降では、この方法に従って DFU モードに入る必要があります。
ステップ1: 純正の USB ケーブルまたは Lightning ケーブルを使用して iPhone をコンピュータに接続する必要があります。
ステップ2: コンピュータでiTunesを開きます。
ステップ3: iPhone がオンになっている場合は、通常どおりに電源をオフにします。
ステップ4: を押してすぐに 音量ダウンボタン 最後に、 を長押しします。 サイド/電源ボタン 画面が真っ暗になるまで。
ステップ5: iPhone が真っ黒になったら、ボタンを長押しします。 音量ダウンボタン サイド/電源ボタンを押し続けます。
ステップ6: 手放す サイド/電源ボタン 5秒後でも押し続けてください 音量ダウンボタン iPhone が iTunes に表示されるまで。
ステップ7: iTunes に iPhone が表示されたら、ボタンを放します。 音量ダウンボタン。お使いの iPhone はすでに DFU モードで実行されており、iTunes を介してアップデート、ダウングレード、または復元できるようにすべて設定されています。
iPhone 7 を使用している場合は、この手順に従ってください。
ステップ1: 純正の USB ケーブルまたは Lightning ケーブルを使用して iPhone をコンピュータに接続する必要があります。
ステップ2: Open iTunes コンピューターで。
ステップ3: iPhone の電源をオンからオフにします
ステップ4: を押し続けて パワー(スリープ/ウェイク) & 音量ダウンボタン 同時に8秒間。
ステップ5: 電源 (スリープ/ウェイク) ボタン でも押し続けてください 音量ダウンボタン iTunes が次のメッセージを表示するまで、次のメッセージが表示されます。iTunesがリカバリモードのiPhoneを検出しましたに設立された地域オフィスに加えて、さらにローカルカスタマーサポートを提供できるようになります。」
ステップ6: メッセージが表示されたら、音量を下げるボタンを放します。
これで、iPhone の画面が完全に真っ黒になります。これは、DFU モードに正常に入ったことを示しています。ただし、画面が黒にならない場合、またはテキストやロゴが表示される場合は、最初からやり直す必要があります。 iPhone 6s 以前を使用している場合は、次の手順に従って DFU モードに入る必要があります。
ステップ1: 純正の USB ケーブルまたは Lightning ケーブルを使用して iPhone をコンピュータに接続する必要があります。
ステップ2: コンピュータでiTunesを開きます。
ステップ3: iPhone がオンになっている場合はオフにします。
ステップ4: ここで、 を押したままにします パワー(スリープ/ウェイク) & ホームボタン 同時に約8秒間
ステップ5: 次にリリースされるのは、 パワー(スリープ/ウェイク) ボタンを押したまま ホームボタン リカバリモードの iPhone が検出されたことを示す iTunes メッセージが表示されるまで。
ステップ6: このメッセージが表示されたら、ホームボタンを放します。
iPhone が完全に黒くなっていることがわかります。これは、DFU モードに正常に入ったことを示しています。黒くならない場合は、最初からやり直す必要があります。
iPhone が再起動を続けます。Apple ロゴまたは黒い画面が表示されたままになりますか?
上記の方法を実行しても黒い画面が表示されたり、iPhone が自動的に再起動を繰り返したりする場合は、サードパーティの iOS 修復および回復ツールを探してください。 iTunes と同様に、iOS の主要な問題を修正するプログラムであるソフトウェアは他にもあります。
これらのツールは Windows PC または Mac にダウンロードできます。オンラインでユーザーレビューが高く、最も信頼できるものを選択し、ダウンロードして Web サイトの指示に従って iOS デバイスを修復してください。自分でそれを行うことができない場合は、Apple サポート チームに連絡してさらに支援を求めるか、Apple ジーニアス バーにアクセスしてデバイスを確認することができます。
この記事がお役に立てば幸いです。コメント ボックスを使用して、どの方法が効果的かをお知らせください。






コメントを残す