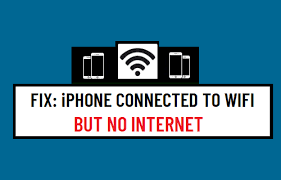
iPhone を WiFi に接続すると、接続されているように見えても、インターネットが機能しないことがあります。幸いなことに、iPhone でこの問題が発生した場合は、解決する方法があります。最も一般的な修正は次のとおりです iPhone 14, iPhone 13、iPhone 12、iPhone 11、iPhone XS、iPhone SE。

ネットワーク設定をリセットする
Wi-Fi に接続しているのにインターネットにアクセスできない場合は、ネットワーク設定をリセットしてみてください。これを行うには、[設定] に移動し、[一般] をクリックします。そこから、調整可能なさまざまな設定が表示される画面が表示されます。
「ネットワーク設定のリセット」が表示されるまで下にスクロールし、その横にあるボタンをタップします。ネットワーク設定をリセットすることを確認した後、電話機は自動的に再起動します。電話機が再び起動したら、設定を再度開き、Wi-Fi という単語の前に緑色の点が表示されるかどうかを確認して、Wi-Fi が有効になっていることを確認します。
トップメニューからモバイルデータを選択すると、データ不足を示す赤い警告サインが画面の左上隅に表示されることにも注意してください。機内モードのアイコンも画面の右下隅に表示されます。
これらの手順で問題が解決しない場合は、この問題の解決方法に関する他の記事やフォーラムを読むことをお勧めします。 Wi-Fi 接続で問題が発生した場合は、Wi-Fi に接続されているがインターネットに接続されていない iPhone を修復する方法のヒントを確認してください。

ルーターとモデムをリセットする
- モデムとルーターをリセットするには、電源コンセントからプラグを抜き、30 秒待ってからもう一度差し込みます。
- ルーターとモデムをリセットしてもうまくいかない場合は、コンピューターと携帯電話を再起動します。
- これらの手順でも問題が解決しない場合は、携帯電話の WiFi ネットワークから数分間切断します (ホットスポットをオフにするか、機内モードにすることで)。
- WiFi から切断したら、ホットスポットを再びオンにします。
- それでも問題が解決しない場合は、[設定] > [一般] > [ソフトウェア アップデート] に移動し、[アップデート] の横にある [ダウンロードとインストール] をタップします。 – その後、アップデートがインストールされます。これには最大 10 分かかる場合があります。ソフトウェア アップデートをインストールした後、WiFi ネットワークに再度接続して、問題が解決されるかどうかを確認してください。
- デバイスのソフトウェアに問題があるか、携帯電話と WiFi プロバイダーのルーター/モデムの間の物理的な接続に問題があるかの 3 つのうちの XNUMX つが発生している可能性があります。 – 不具合を修正するにはデバイスのアップデートが必要な場合がありますので、WiFi に接続し、ソフトウェア アップデートのダウンロードを試してください (ステップ XNUMX を参照)。
- 自宅の Wi-Fi 信号範囲内に障害物がある可能性があります。つまり、移動すると信号強度が向上します。リビングルームや地下室など、信号強度が向上する窓の近くの新しい場所を探します。
モデムを更新する
モデムが古い場合は、これが問題である可能性があります。更新するには、ISP に連絡して、そのサービスと互換性のあるモデムの推奨事項を尋ねる必要があります。どちらを使用しているかわからない場合は、すぐにわかる簡単なカスタマー サービス ラインまたはチャット システムを備えている必要があります。
ISP に直接電話することもできます。ほとんどの企業は、サービスに必要なハードウェアに関する質問に喜んで答えてくれます。ほとんどの ISP は長期契約を必要としないため、現在のプロバイダーが必要なものを提供できない場合に切り替えるのは非常に簡単です。アップグレードするときは、古いモデムを新しい場所に持って行き、インストールできるようにしてください。
そうすれば、すべてがスムーズかつ迅速に進みます。おそらくルーターも交換したくなるでしょう。モデムにデュアルバンド (2.4 GHz および 5 GHz) ワイヤレス アクセス ポイントがあることを確認してください。接続が高速になると、セキュリティ カメラやサーモスタットなどのスマート ホーム ガジェットを含む、接続されているすべてのデバイスのパフォーマンスが向上します。
一般に、両方の帯域で少なくとも 300Mbps のスループットを提供する Wi-Fi ルーターは、ほとんどの家庭で適切に機能します。 AC1900 クラスのルーターには XNUMX つのアンテナがあり、従来のルーターよりもカバレッジ エリアが拡大し、強力な信号を提供します。
iOS デバイスを更新する
この問題を解決するには、iOS デバイスを更新する必要があります。これを行うには、設定に移動し、「一般」をタップします。ここから「ソフトウェアアップデート」を選択します。利用可能なアップデートがある場合は、ダウンロードしてインストールします。これを行う最も簡単な方法は、[今すぐインストール] ボタンをタップすることです。インストールが完了したら、デバイスを再起動します。
これらの手順を実行しても、Wi-Fi でのインターネットへの接続に問題が解決しない場合は、Wi-Fi 信号強度が接続に十分強いことを確認するか、新しい場所で Wi-Fi に再接続してください。 Wi-Fi 接続中にオンラインに接続するための詳細なサポートが必要な場合は、インターネット サービス プロバイダーにお問い合わせください。
接続に関する問題があればサポートしてくれるはずです。あるいは、Wi-Fi を切断し、携帯電話データ経由でインターネットにアクセスしてみることもできます。モバイルデータ通信が有効になっていてもインターネットにアクセスできない場合は、携帯通信会社に連絡して問題のトラブルシューティングを行ってください。
多くの場合、この問題は iOS ソフトウェアを更新するだけで解決できます。
携帯電話に利用可能なアップデートがあるかどうかを確認するには、いくつかの方法があります。 1 つの方法は、[設定] > [一般] > [ソフトウェア アップデート] を選択することです。ダウンロードを待機しているアップデートがある場合は、インストールに必要なすべてのプロンプトに従います。
機内モードの有効化と無効化
機内モードを無効にするには、コントロール センターに移動し、機内モードをオフに切り替えます。再度有効にするには、再度オンに切り替えます。デバイスを Wi-Fi から切断する: デバイスを Wi-Fi から切断するには、[設定] > [Wi-Fi] に移動し、[このネットワークを忘れた] をタップするか、ワイヤレス (iOS) をオフにするか、画面右上隅の [Wi-Fi をオフにする] をクリックします。 (アンドロイド)。
ルーターを再起動します。ルーターから電源コードを抜き、10 秒間待ってから再度差し込みます。信号強度を確認します。信号が強い場合は、#5 のトラブルシューティングを続けます。信号が弱い場合は、モデム/ルーターをリセットします。電源コードをモデム/ルーターから抜き、10 秒間待ってから再び差し込みます。
数分待ってから再接続し、問題が解決するかどうかを確認してください。そうでない場合は、サービスプロバイダーに電話してください。
以前に強い信号で接続したことがある場合は、弱い信号によって問題が発生する可能性もあります。






コメントを残す