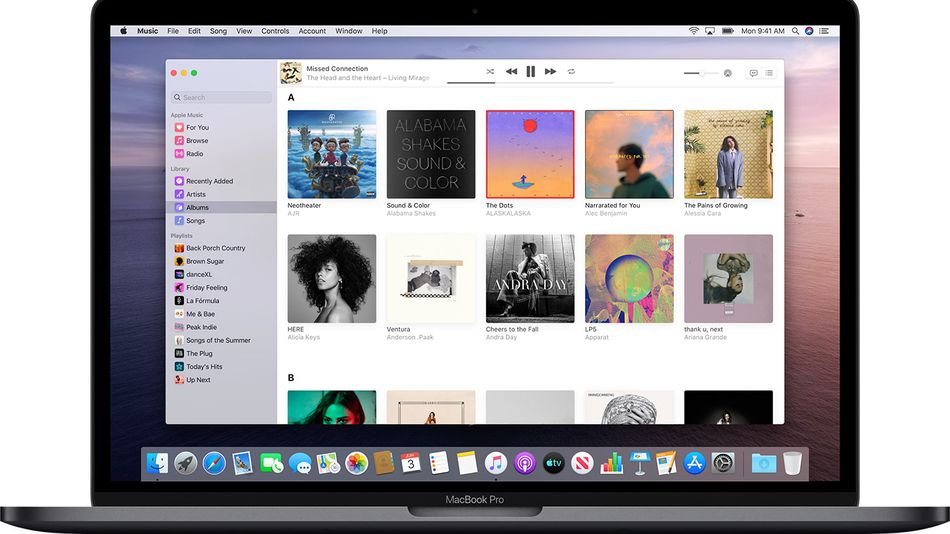
MacOD Catalina にアップグレードした人は、Apple ストアでいくつかの問題に気づくかもしれません。たとえば、アプリ ストアにログインできない場合、またはアプリに空白の画面が表示される場合、ここではそれを修正するためのヒントを提供します。トラブルシューティングを行う前に、トラブルを避けるために Mac をバックアップしてみてください。
Mac CatalinaでApp Storeが機能しない問題を修正する
- App Store を終了し、キーボードの左側にある Shift キーを押しながら再度開く必要があります。アプリが再度開いたら、アプリを更新してみてください。
- 完全にシャットダウンして Mac を再起動します。再起動オプションは使用しないでください。
- 日付と時刻の設定を以前の設定とは異なる新しいものに変更します。
- サインアウトして Mac App Store に再度サインインし、選択した国が正しいかどうかを確認します。
- ユーザーのライブラリのキャッシュから App Store のキャッシュ フォルダーを削除してみてください。
- App Store のアップデートではなく、コンボ macOS ダウンロードをアップデートしてください。
Mac Catalina で App Store が動作しない最も一般的な理由は、主に Wi-Fi 接続の不良、Apple ID の違い、ネットワーク内のプロキシ設定、VPN 設定、または Apple システムのダウンであることを覚えておいてください。以下に修正方法を示します。
Mac での接続を確認する
WiFi ネットワークがアクティブかどうかを確認する必要があります。これを行うには、WiFi を iPhone などの他のデバイスに接続し、電話で App Store を開いてみてください。強力な WiFi に接続でき、インターネットにアクセスできる場合、問題は接続にあるわけではありません。
ただし、問題がネットワーク設定にあると思われる場合は、次の場所にアクセスする必要があります。 ネットワーク設定 Mac で、 ネットワークアダプター、クリックしました 高機能に行きました。 「プロキシ」タブ、チェックを外した状態 自動プロキシ構成.
Mac App Store の Apple サーバー システムのステータスを確認する
問題が Apple 側からのものではないことを確認する必要があります。これは、Apple が Mac App Store やその他の関連サーバーのメンテナンス作業を行うために使用する場合があるためです。したがって、Mac でさらに変更を加える前に、 アップルのシステムステータス ページを開き、「Mac App Store」の横に緑色のアイコンがあることを確認してください。
Apple ID 認証情報を確認する
念のため、Apple ID を照合し、正しい ID を使用していることを確認する必要があります。 ID とその他の認証情報が正しい場合は、メインのトラブルシューティングに進む必要があります。
macOS Catalinaでアプリを更新できない問題を修正する
一部のユーザーは、アプリのアップデートを適用できないことに同意しています。 App Store では、保留中のアプリのアップデートが表示され、クリックしてサインインしてアップデートしても、何も起こりません。これを修正するには、以下の手順に従ってください…
ステップ1: > をクリックします。 システム設定 > アップルID
ステップ2: 左側の「概要」をクリックします
ステップ3: 「サインアウト」をクリックして30秒待ちます
ステップ4: Mac を再起動し、上記の手順に従って再度サインインします。
ここで、App Store へのサインインを再度試行してください。
ターミナル経由でアプリを更新する
アプリを更新するにはターミナルを使用する必要があります。これによりアップデートが手動でインストールされ、完了したら再起動して Mac App Store を確認します。これを行うには、ターミナル (「アプリケーション」>「ユーティリティ」>「ターミナル」) を開き、「software update -i -a」と入力します。これで修正されるかどうかを確認してください。
依然として macOS Catalina にアプリをインストールできない、修正
Mac Catalina にアプリをインストールするときに依然として問題が発生する場合は、macOS Catalina のセキュリティ変更が原因である可能性があります。
macOS Catalina での Mac App Store の空白の画面とその他の問題の修正
App Store で空白の画面が表示された場合や、単にフリーズしたり頻繁にクラッシュしたりした場合はどうなるでしょうか。以下に、問題を解決するためのヒントをいくつか示します。システムの時刻と日付を変更することは、数年前から常に有効な手段となっています。したがって、タイムゾーンを別の場所に変更し、Mac を再起動してから > に戻る必要があります。 システム環境設定 > 日付と時刻 を使用してタイムゾーンを自動的に設定するを選択し、
現在位置。
MacBookからApp Storeのキャッシュファイルをクリアする
ステップ1: Mac で App Store アプリを開いている場合は終了します
ステップ2: Finderアプリを起動してください
ステップ3: 「Go」をクリックしてから「Go To」をクリックし、「~/Library/Caches/」と入力します。
ステップ4: 次のファイルをこのフォルダーからデスクトップにドラッグする必要があります。
com.apple.appstore
com.apple.appstoreagent
ステップ5: 最後に、MacBookを再起動し、App Storeを開いて確認してください。
受け入れられた証明書のキャッシュをリセットします
上記の方法でも問題が解決しない場合は、以下の方法でキャッシュをリセットしてください。
ステップ1: Video Cloud Studioで ファインダー > Go > フォルダへ移動
ステップ2: ここで、フォルダー検索バーに移動し、「/var/db/crls/」と入力します。
ステップ3: ファイル crlcache.db と ocspcache.db を削除する必要があります。
ステップ4: プロンプトが表示されたら管理者パスワードを入力します
ステップ5: 最後にシステムを再起動し、App Storeが動作するかどうかを確認します
関連記事:
- iPhoneからテキストメッセージを印刷する方法
- Snapchat++ 2019 IPA をダウンロードして iPhone または iPad にインストールします
- Apple IDとパスコードを使わずにiPhoneを出荷時設定にリセットする方法
- Apple iPhone 6sのディスプレイが表示されず、黒い画面の問題を修正する方法
- Finder と macOS Catalina を使用して iPhone iOS と iPadOS をアップデートする方法
- macOS Catalina のホームシェアリング機能の場所
- NetFlix アプリは iPad と互換性がない: 修正してください
- iPhone 8 PlusでInstagramがクラッシュし続ける:修正方法
- Windows 10、7、または 8 から Windows 8.1 に無料でアップグレードする方法
この記事が役に立ち、macOS Catalina での App Store の問題を解決できることを願っています。忘れずにこの投稿を共有し、コメント ボックスを使用してどの方法があなたにとって効果的かをお知らせください。

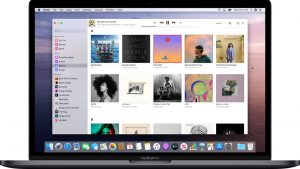





コメント(1)