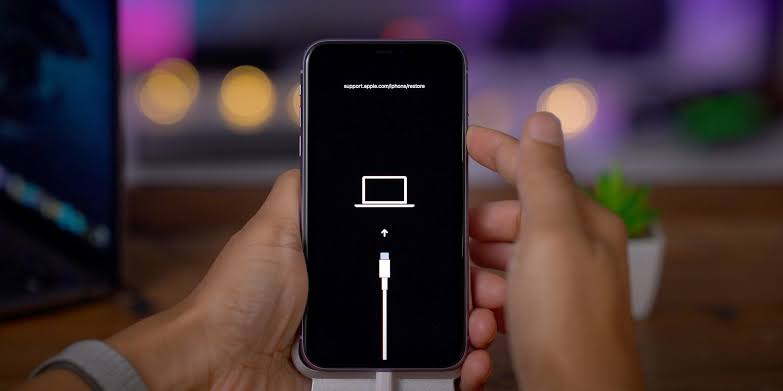
新しいものを持っている場合は、 iPhone 11、iPhone 11 Pro、または iPhone 11 Pro Max、今は問題なく動作しているはずですが、いつか iPhone が誤動作し始める時が来るでしょう。
その時が来たら、 iPhoneページ、iPhone をリカバリーモードまたは DFU モードにする必要がある場合、または iOS ファームウェアをアップグレードしたい場合など。その時が来る前に、iPhone 11 を DFU モードまたはリカバリーモードにする方法を学ぶ必要があります。
ちょっと待って…
リカバリモードとDFUモード: 違いは何ですか
DFUモード: これは デバイスファームウェアアップデートモード。これは、iBoot プロセスを呼び出すことなく、iPhone が Mac または PC 上の iTunes ソフトウェアと接続できるようにする一種の特別なモードです。つまり、iBoot をバイパスします。これは、DFU モードを別の状況でも使用できることを意味します。たとえば、iOS ファームウェアのアップグレード時、ファームウェアのダウングレード時、さらにはテザリングされたジェイルブレイク デバイスの再起動時などです。 iPhone が DFU モードの場合、画面は黒になります。
リカバリモード: DFU モードとは異なり、iPhone をリカバリモードにすると iBoot プロセスが起動されます。これにより、ユーザーは、iPhone に既にインストールされているバージョンと同等以上の署名付きファームウェア バージョンをインストールしようとしていることが保証されます。 iPhone をリカバリモードにすると、iPhone 画面に iTunes への接続を求めるメッセージが表示されます。
iPhone 11およびiPhone 11 Proでリカバリモードに入る方法
ステップ1: iPhone 11 を最新の iTunes にアップデートします。 Mac で iTunes が実行されている場合は、終了してください。
ステップ2: 次に、iPhone 11 または iPhone 11 Pro を Mac または PC に接続します。 iPhone を初めて接続する場合は、PC を信頼するかどうかのプロンプトを受け入れます。
ステップ3: Now iPhone 11 と iPhone 11 Pro を強制的に再起動します コンピューターに接続されている間。これを行うには、 音量アップボタンを選択し、すぐに を押します。 音量ダウンボタン 次に、を押し続けます サイドボタン 再起動して iPhone に iTunes への接続画面が表示されるまで。を押し続けてください サイドボタン Apple ロゴが表示されたらそのままにし、電話を PC に接続するためのロゴが表示されたらそのままにします。
ステップ4: PC または Mac の iTunes に次のことを求めるプロンプトが表示されます。 リストア or アップデイト iPhone 11 または iPhone 11 Pro。
Mac Catalina を使用している場合は、新しい Finder ウィンドウにこのオプションが表示されます。アップデートを選択すると、iTunes は iPhone 11 および iPhone 11 Pro に新しいアップデートをインストールしようとします。
iPhone 11およびiPhone 11 Proでリカバリモードを終了する方法
iPhone 11 および iPhone 11 Pro をリカバリモードから終了するには。コンピューターから取り外して、 サイドボタン iOS で起動します。 iPhone をアップデートする場合は、iPhone を切断する前にアップデートが完全にインストールされていることを確認してください。
iPhone 11 および iPhone 11 Pro を DFU モードで起動する方法
iPhone 11、iPhone 11 Pro、または iPhone 11 Pro Max を DFU モードにするには、次の手順に従います。この方法は、iPhone をより低い iOS バージョンにダウングレードする場合に適用できることを知っておく必要があります。
ステップ1: iPhone を PC に接続し、iTunes を開きます。
ステップ2: 音量アップボタンを選択し、すぐに を押します。 音量ダウンボタン 次に、を押し続けます サイドボタン iPhoneの画面が真っ黒になるまで。
ステップ3: 次に、を押します サイドボタン & 音量ダウンボタン 5秒間
ステップ4: 出て サイドボタン ただし、 を押し続けます 音量ダウンボタン.
ステップ5: 数秒後に PC が iPhone を認識するはずです。
iPhone 11 および 11 Pro-Max が DFU モードに入った場合、使用する前に iPhone をアップデートするように求めるメッセージが表示されます。ただし、DFU モードに移行しなかった場合は、上記の方法をもう一度試してください。
iPhone 11、iPhone 11 ProでDFUモードを終了する方法
iPhone 11、iPhone 11 Pro、iPhone 11 Pro Max で DFU モードを終了するには、以下の手順に従います。
ステップ1: ボリュームアップボタン
ステップ2: 次にを押します 音量ダウンボタン
ステップ3: 最後に、 サイドボタン ディスプレイに Apple ロゴが表示されるまで、
関連する
- iPhone 11、11 Pro、11 Pro Maxに最適なレザーケース
- 「iPhone が無効になっています。iTunes に接続します」エラーを修正する方法
- コンピュータを使わずにiPhone 11とiPhone 11 ProのUDIDを見つける方法
- iPhone 11 Proが白いApple画面で動かなくなる問題を修正する方法
- iPhone 11、Pro、Maxでバッテリー残量を表示する方法
それはすべて知っておくべきことです。 iPhone 11、iPhone 11 Pro、iPhone 11 Pro MaxをDFUモードまたはリカバリモードにする際に問題が発生した場合は、コメントボックスを使用して問題を説明してください。サポートさせていただきます。








コメントを残す