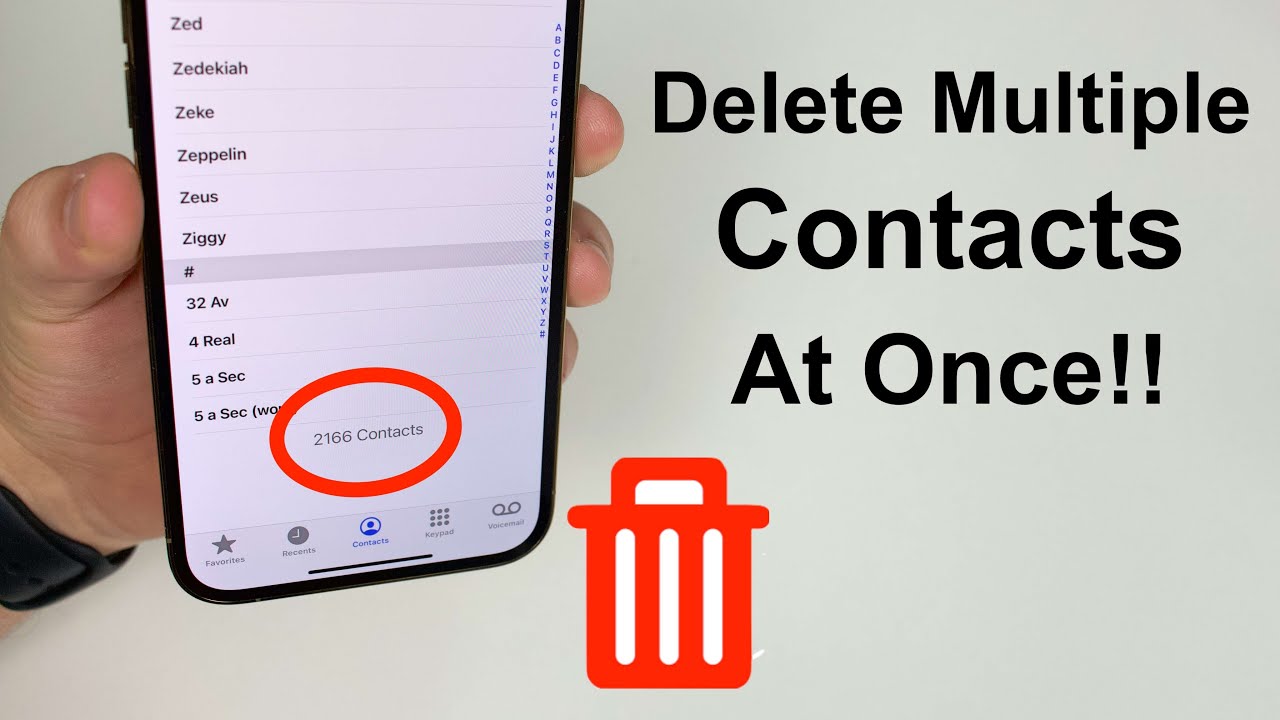
もしあなたの iPhone 14 連絡先が多すぎるため、複数の連絡先を削除したい iPhone 14 Pro, このチュートリアルに従って、データをまったく失わずに、たった 1 ステップで iPhone 上の複数の連絡先を削除する方法を学ぶことができます。
一部の連絡先を削除する必要がある場合があります。 iPhone 14 Pro Max iPhone に重複した連絡先、または不明な電話番号を持つ非アクティブな連絡先が存在する場合。
複数の連絡先を削除できるかどうかについて心配する必要はありません。 iPhone 14 しかもそれが可能だから!
iPhone14について
iPhone は Apple の興味深いスマートフォンで、Super Retina XDR OLED による 6.1 インチの画面表示サイズを備えています。このハンドセットの画面解像度は 1170 x 2532 ピクセルで、Apple A15 Bionic (5 nm) で動作します。 iPhone は、128GB 6GB RAM、256GB 6GB RAM、512GB 6GB RAM の内蔵メモリに加え、優れたカメラにも恵まれています。
iCloudを使用せずにiPhone 14 / 14 Plus / 14 Pro Maxで複数の連絡先を削除する方法
iCloud を使用せずに iPhone から連絡先を削除するには:
- 「連絡先」をタップし、「すべての連絡先」を選択します。
- 連絡先のリストをスクロールし、削除する連絡先をタップします。
- 右上隅にある「連絡先を削除」をタップします。
- 選択した連絡先を削除してもよいかどうかを尋ねる確認メッセージがポップアップ表示されます。
- [削除] をタップして削除を確認するか、結局この連絡先を削除しない場合は [キャンセル] をタップします。
- 手順 2 ~ 5 を必要な回数繰り返してから、右上隅の [完了] をタップして設定を終了します。
- 「X 件の連絡先が正常に削除されました」というメッセージと、削除された連絡先の数に対応する番号が表示されます。
- iPhone Plus モデルをお使いの場合は、画面の下部に「スライドして電源オフ」が表示されるまで、スリープ/ウェイク ボタンを押し続けます。
両方を押し続けます 電源オフ ボタンを少なくとも 5 秒間押し続けます (デバイスのシャットダウンにかかる時間を示す画面が表示されます)。プロンプトが表示されたら、両方のボタンを放します。再度プロンプトが表示されたら、「再起動」を押します。
複数の連絡先を一度に削除するにはどうすればよいですか?
複数の連絡先を削除する最も簡単な方法は、[すべて選択] ボタンと [削除] ボタンを使用することです。 「すべて選択」のアイコンをタップします。次に、「削除」のアイコンをタップします。
これにより、削除したい連絡先をすべて選択して削除できるようになります。一度消えてしまうと元に戻せないので注意しましょう!
もう 1 つのオプションは、連絡先リストの左下にある [連絡先の削除] ボタンを使用することです。
また、連絡先を 1 つ選択し、カードの右下にある連絡先の削除をタップするか、連絡先リストで連絡先を強調表示してからキーボードの削除を押してもこれを行うことができます。電子メールから誰かを削除する場合は、その連絡先カード (左上隅にあります) から [詳細] をクリックし、[連絡先の削除] をクリックして、もう一度 [削除] を押します。
携帯電話全体を簡単に消去する方法がもう 1 つあります。[設定] > [一般] > [リセット] > [すべてのコンテンツと設定を消去] です。注: このオプションを選択すると、ダウンロードしたアプリや保存されている写真も含め、デバイス上のすべてが消去されます。
最後に、実際の名前ではなく、名前に数字や記号だけが含まれる連絡先が多数ある場合は、一度に 1 つずつ手動で削除することをお勧めします。
iCloudを使わずにiPhone 14 / 14 Pro Max / 14 Plusで複数の連絡先を削除するにはどうすればよいですか?
複数の連絡先を同時に削除するには、iCloud アカウントを使用する必要があります。 iCloud アカウントを使用していない場合は、アカウントを 1 つずつ削除する必要があります。まず、連絡先リストを開き、[編集] を選択します。
次に、削除したい各連絡先の横にある赤い丸をタップします。目的の連絡先をすべて選択したら、画面の右上隅にある「完了」をタップします。選択したすべての連絡先の名前の横に緑色のチェック マークが付き、取り消し線が表示されます。
画面の左上にある [削除] をタップして、削除を確認します。 iCloud アカウントから複数の連絡先を削除する場合は、変更を適用する準備が整うまで「削除」をタップしないでください。連絡先は 24 時間この状態のままになり、その後自動的に削除されます。
iPhone 14 に重複した連絡先がたくさんあるのはなぜですか?
iPhone には連絡先情報を複製する癖があります。この理由は通常、相手の電子メール アドレスが変更されたため、電話機がそのアドレスを新しい連絡先として記録しているか、職場の電子メール アカウントとの同期を有効にしていることが考えられます。
原因が何であれ、それを修正する簡単な方法があります。
まず、iPhone で連絡先アプリを開きます。そこから、画面の右上隅にある [編集] をタップし、左上のメニューから [すべて] を選択します。
次に、重複する連絡先をすべてタップして強調表示し、右下隅にある [削除] をタップします。それらを完全に削除する (つまり、携帯電話から削除される) か、それとも後で再度必要になる場合に備えて保存するかを尋ねる確認メッセージがポップアップ表示されます。
もう一度「削除」をタップすると、削除されます。すべて削除したら、必ず iCloud/Google カレンダーなどと同期してください。オンライン アカウントにアドレスの変更がないか確認してください。
最後に、[すべて] フォルダーに戻って作成された重複のリストを確認し、それ以上繰り返しが表示されないことを確認します。
リストを再度確認した後、さらに重複を見つけた場合は、すべてが良好になるまで手順 2 ~ 4 を繰り返します。
iPhone 14 で連絡先をクリーンアップするにはどうすればよいですか?
関連性がなくなった連絡先を削除したい場合は、次の手順に従います。
- 画面の下部にある電話アイコンをタップして、連絡先リストを開きます。
- 削除したい連絡先を見つけて 1 回タップします。
- 画面の右上隅にある「編集」ボタンをタップします。
- [連絡先の削除] が表示されるまで下にスクロールします。
- 「連絡先を削除」をタップします。確認メッセージと、その番号からの再度の連絡をブロックするオプションを含むポップアップが表示されます。
- もう一度 [連絡先の削除] をタップすると、携帯電話のアドレス帳から連絡先が削除されます。
- 編集モードで下までスクロールし、[連絡先の削除] オプションのすぐ下にある [カードの削除] を選択することで、連絡先に関連付けられた 1 つの電子メール アドレスを削除することもできます (電子メール アドレスを削除する場合)。
- 削除が必要な他の連絡先または電子メール アドレスについても、必要に応じてこの手順を繰り返します。
まとめ
最終的には、連絡先を 1 つずつ削除することも、一括で削除することもできます。 1 つずつ削除するには、連絡先リストの右上隅にある [編集] をタップし、削除する各連絡先の横にある白い x が付いた赤い丸をタップします。
すべてを一度に削除するには、[すべて削除] が表示されるまで下にスクロールし、このオプションをタップします。






コメントを残す