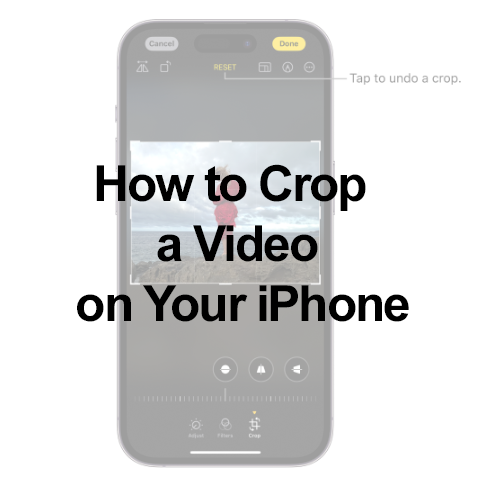
iPhone で素晴らしいコンテンツを作成するには、単に素晴らしいビデオを撮影するだけではありません。トリミングなどのポストプロダクション技術を習得することも含まれます。 iPhone がスマートフォン市場で圧倒的な地位を占めるにつれ、その高品質カメラは瞬間を捉えて共有するための極めて重要なツールとなっています。ただし、不要な要素を削除したり、アスペクト比を調整したりするためにビデオをトリミングする必要がある場合があり、品質を犠牲にすることなくこれを行うことが重要です。
iPhone でビデオをトリミングする方法: はじめに
最良の結果を確実に得るために、iPhone では最新の iOS バージョンから始めてください。トリミングには、品質を損なうことなくビデオを管理および編集できる強力なツールである、内蔵の写真アプリからアクセスできます。
ステップバイステップガイド: iPhone でビデオをトリミングする
- ステップ 1: 写真アプリを開き、切り抜きたいビデオを見つけます。
- ステップ 2: ビデオをタップして開き、[編集] ボタンを押します。
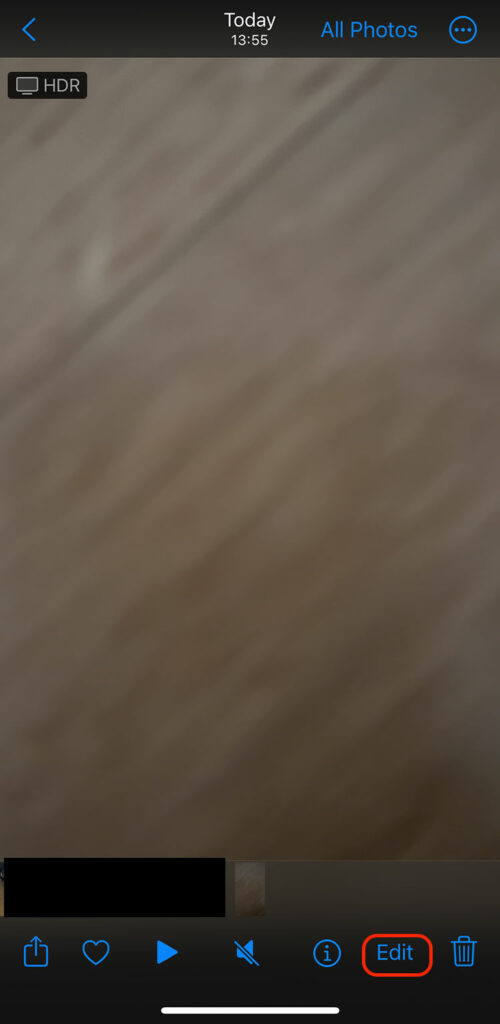
- ステップ 3: 画面の下部にある [切り抜き] ボタンを選択します。
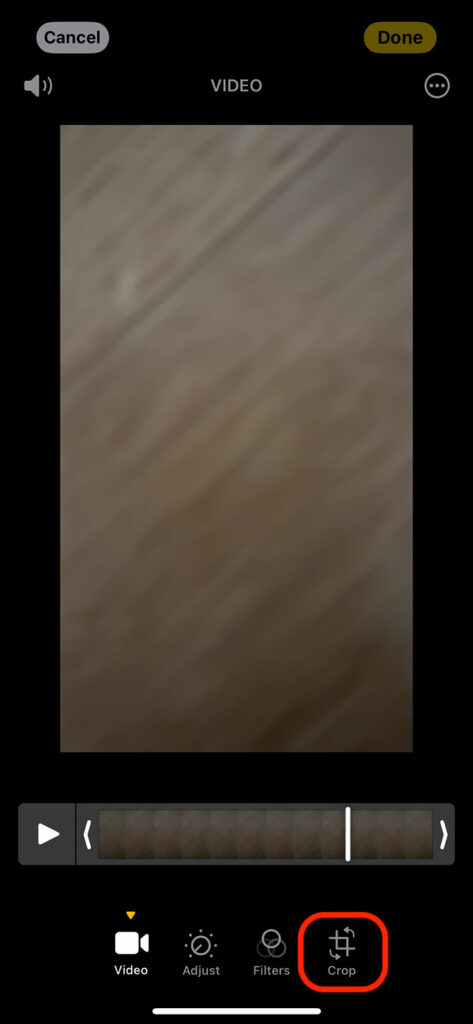
- ステップ 4: スライダーを使用してトリミング領域を調整します。クロップボックスをドラッグして好みに合わせます。
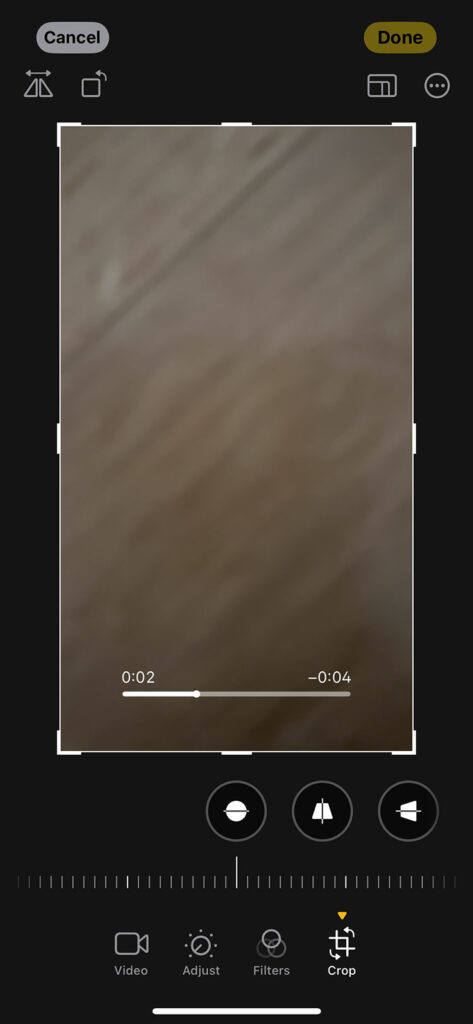
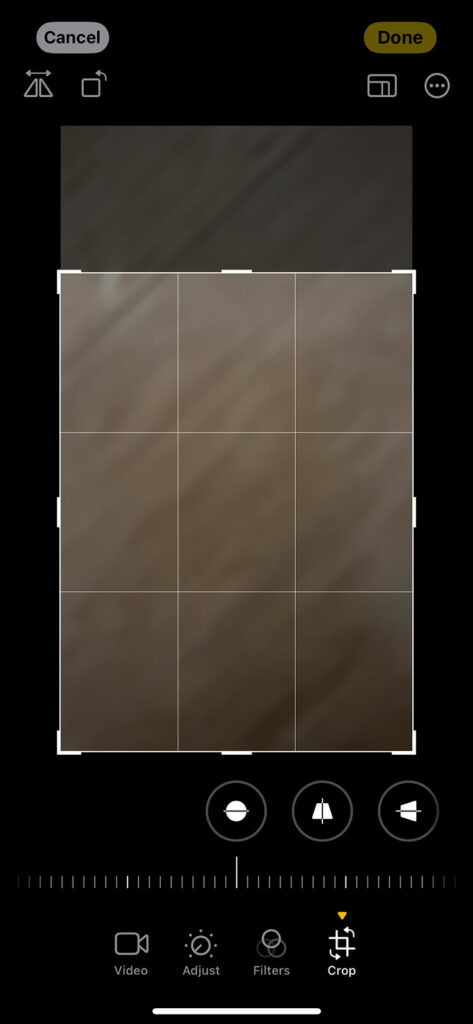
- ステップ 5: 満足したら、「完了」ボタンをタップします。
- ステップ 6: [ビデオを保存] ボタンをタップしてビデオを保存します。
あなたがチェックすることができます Appleサポートページ 詳細については、次のビデオをご覧ください。
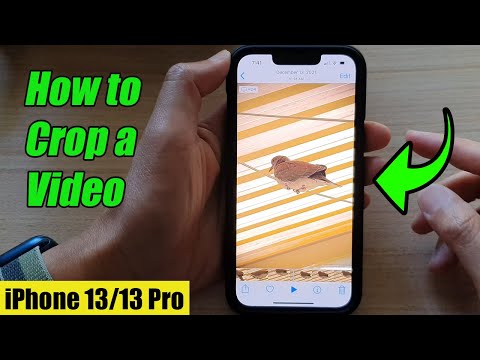
強化された iPhone ビデオ編集: クリエイティブな可能性を最大限に引き出す
トリミングの基本機能に加えて、iPhone には標準の写真アプリ内に包括的なビデオ編集ツールが装備されています。これらの機能により、ビデオの視覚的な美しさが向上し、最終出力を高度に制御できるため、コンテンツがプロフェッショナルで魅力的なものになることが保証されます。
高度な編集機能:
- 明るさと色の調整: 明るさ、コントラスト、彩度を調整する使いやすいスライダーを使用して、ビデオの照明を微調整します。これは、理想的とは言えない照明条件で撮影されたビデオに最適です。
- 文体のセンスを高めるフィルター: 内蔵フィルターを選択してクリエイティブなタッチを加えます。これらはビンテージの外観からモダンな映画のようなトーンまで多岐にわたり、特定の雰囲気やスタイルを伝えることができます。
- 精度を高めるトリム: トリミングは、物語に焦点を当てるために重要です。直感的なタイムライン スライダーを使用すると、ビデオの開始点と終了点を簡単にカットして、不要な映像を削除し、視聴者の関心を維持できます。
- アスペクト比のカスタマイズ: Instagram、YouTube、またはその他のプラットフォームに投稿する場合でも、アスペクト比を調整することでビデオが最高の見栄えになるようにします。写真アプリは、ビデオの解像度を選択したアスペクト比にスマートに調整し、品質を維持します。
- 解像度と品質の維持: 編集時、アプリは可能な限り最高の解像度を維持し、大幅な編集後でもビデオが鮮明で鮮明なままであることを保証します。
追加機能
- スローモーションと速度の調整: ビデオの一部を遅くしたり速くしたりして、劇的な効果を作成します。この機能は、重要な瞬間を強調したり、コンテンツに楽しいひねりを加えたりするのに最適です。
- オーディオ編集と音楽の追加: オーディオ品質を向上させたり、ビデオに BGM を追加したりできます。さまざまな内蔵トラックから選択したり、独自の音楽をインポートしてよりカスタマイズしたりすることができます。
- テキストとタイトルのオーバーレイ: ビデオにキャプション、タイトル、または注釈のテキストを追加します。ビデオのスタイルに合わせてフォント、色、配置をカスタマイズします。
- 安定: ビデオが揺れている場合は、安定化機能を使用して映像を滑らかにし、よりプロフェッショナルな外観にします。
- フレームごとの編集: 詳細な編集を行う場合は、ビデオをフレームごとに確認して、正確なカットと編集を確実に行い、完璧な最終製品を得ることができます。
最適な編集のためのヒント
- 最小限のトリミング: オリジナルの映像の本質を維持するには、クロップを最小限に抑えます。過度にトリミングすると、ビデオの重要な詳細が失われる可能性があります。
- 高品質でエクスポート: すべての視聴プラットフォームでビデオが鮮明に鮮明に見えるように、編集したビデオは常に最高品質でエクスポートしてください。
これらの高度な機能とヒントを活用すると、 iPhone 15の映像 洗練されたプロフェッショナルなビデオに仕上がります。あなたが趣味の愛好家であろうと、意欲的な映画制作者であろうと、これらのツールは iPhone を介した創造的な表現とストーリーテリングの無限の可能性を開きます。これについて詳しくは、 公式iPhoneユーザーガイド.
iPhone のビデオのサイズを変更: さまざまな画面サイズに適応する
今日の多様なデジタル環境では、ビデオ コンテンツはスマートフォンから大型デスクトップ モニターまで、さまざまなデバイスで視聴される可能性があります。ビデオをさまざまな画面サイズに合わせて調整することは、視覚的な整合性とインパクトを維持するために極めて重要です。ビデオをトリミングしてサイズ変更すると、 iPhone、宛先プラットフォームとその一般的な表示画面を考慮してください。
たとえば、YouTube 向けのビデオは通常 16:9 のアスペクト比を使用しており、ラップトップやテレビで一般的なワイドスクリーン表示に最適です。この横長形式では、横に見苦しい黒いバーが表示されることなく、ビデオが画面全体に表示されます。逆に、Instagram は、ユーザーが縦向きでフィードをスクロールする携帯電話の画面に最適化された正方形 (1:1) または縦型 (4:5) 形式を好みます。
さらに、TikTok や Snapchat などのプラットフォームは、9:16 の縦長フォーマットを優先し、スマートフォンを直立させたときのフルスクリーンの領域を活用しています。適切なアスペクト比を選択すると、視聴の楽しみが向上し、厄介なトリミングや引き伸ばしをせずに、コンテンツが意図したとおりに表示されるようになります。すべての種類の画面でビデオ品質を維持するには、これらの調整中に高解像度を維持することが重要であることに注意してください。
iOS でビデオをトリミングする方法: 追加リソース
より高度な編集を行うには、iMovie、Adobe Premiere Rush、InShot などのアプリが広範な機能を提供します。たとえば、iMovie は iPhone の映像との互換性が容易で、Apple のエコシステムとのシームレスな統合を提供します。
トリミング中に品質を維持するには、高品質のビデオ編集アプリを使用し、最高の解像度でエクスポートします。
FAQ: iPhone でのビデオ編集
iPhone でビデオのアスペクト比を変更できますか?
はい、アスペクト比を変更できます。 iPhone 上のビデオ 内蔵の写真アプリを使用します。ビデオを選択し、「編集」をタップして、トリミングツールを選択するだけです。ここには、さまざまなプラットフォームや画面サイズに合わせて、16:9、4:3、1:1 などのさまざまなアスペクト比を切り替えるオプションがあります。
iPhone でビデオを特定のサイズにトリミングするにはどうすればよいですか?
iPhone でビデオを特定のサイズにトリミングするには、写真アプリを使用します。ビデオを選択して「編集」をクリックした後、トリミングツールを選択します。クロップフレームの境界線を手動で調整したり、特定のサイズに合わせてプリセットのアスペクト比を選択したりできます。
iPhoneで動画をトリミングするのにおすすめの無料アプリはありますか?
はい、iPhone でビデオをトリミングするための無料アプリがいくつかあります。 Apple が開発した iMovie は、トリミングなどのさまざまな編集ツールを提供する人気のある選択肢です。もう 1 つの推奨アプリは、ユーザーフレンドリーでさまざまな編集オプションを提供する InShot です。
iPhone でビデオを切り取って、別の形式で保存できますか?
iPhone のネイティブの写真アプリではトリミング後の形式変換ができませんが、iMovie や Adobe Premiere Rush などのサードパーティ アプリを使用できます。これらのアプリを使用すると、編集したビデオを MP4、MOV などのさまざまな形式で保存できる柔軟性が高まります。
iPhoneでビデオをクロップし、同時にエフェクトを追加することは可能ですか?
はい、ビデオをトリミングして追加することができます iPhoneで同時にエフェクトをかける。写真アプリを使用すると、ビデオをトリミングしたり、さまざまなフィルターや調整を適用したりできます。より高度な効果を得るには、より幅広い編集機能を提供する iMovie や InShot などのアプリを使用できます。
私たちの結論
iPhone でビデオをトリミングすることは、品質の維持と目的のフレーミングの実現との間のバランスを取る作業です。単純な編集には組み込みの写真アプリを使用し、より複雑なニーズにはサードパーティのアプリを使用してください。元のアスペクト比を維持し、広範囲のクロップを最小限に抑え、最高品質でエクスポートすることで、ビデオはプロフェッショナルな外観を維持します。熟練したビデオ撮影者であっても、一般的なユーザーであっても、これらのヒントは iPhone ビデオを効果的にトリミングし、各フレームが意図したとおり鮮明で鮮明に見えるようにするのに役立ちます。






コメントを残す