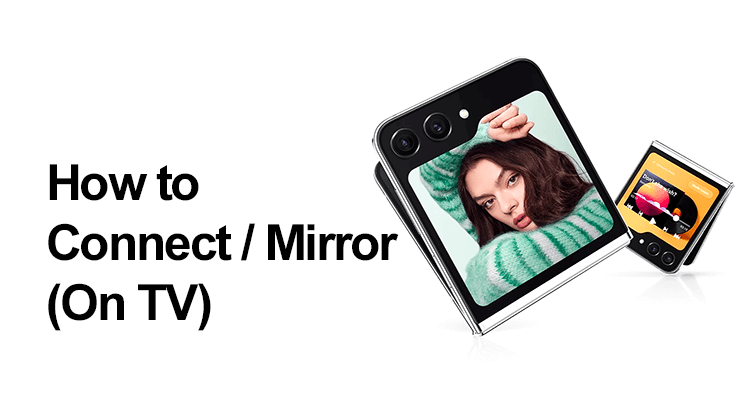
Samsung Galaxy Z Flip 5 をスマート TV に接続して、美しい写真、鮮やかな画像、魅力的なビデオを大画面で披露できることを想像してみてください。このブログ投稿では、お気に入りのメディア、プレゼンテーション、ゲームを大画面にミラーリングして、その効果とサイズを高めるための簡単な手順を説明します。以前のモデルと同様に動作します Galaxy Fold 3 5Gのような.
互換性と最新のソフトウェアの確保
続行する前に、最適なパフォーマンスを得るために、Samsung デバイスが最新の Android ソフトウェアを実行していることを確認することが重要です。こちらです 方法 ソフトウェアを更新します。
- [設定] > [ソフトウェア アップデート] に移動します。
- アップデートが利用可能な場合は、「ダウンロードしてインストール」をタップします。
- 画面の指示に従って更新を完了します。
Smart View経由でSamsung Galaxy Z Flip 5をテレビに接続する方法
画面ミラーリングは、スマートフォンの画面をスマート TV やモニターなどの大きなディスプレイに効率的に表示します。 Smart View 機能またはサードパーティ製アプリを使用するだけで、簡単にセットアップできます。 Smart View を使用して Samsung Galaxy Z Flip 5 をテレビに簡単に接続できることを実感してください。まず、両方のデバイスで Wi-Fi または Bluetooth を有効にし、最初からスムーズで中断のないミラーリング エクスペリエンスを確保します。その後、次のステップバイステップ ガイドを使用してください。
スマート TV にワイヤレスで接続するためのステップバイステップ ガイド
- 上から下にスワイプして、Z Flip 5 のクイック パネルにアクセスします。
- 「Smart View」または画面ミラーリング機能を選択します。
- デバイスのリストからテレビを選択します。
- 表示される追加のプロンプトをすべて入力します。

代替方法: サードパーティ製アプリの使用
Smart View がオプションではない場合、または機能の問題に直面している場合は、サードパーティのアプリを探すことが、Samsung Galaxy Z Flip 5 をテレビに接続するための実行可能な代替手段になります。そのようなアプリの XNUMX つが、ユーザーフレンドリーなインターフェイスと多用途性で知られる Quick Settings です。デバイスの接続機能が強化され、画面ミラーリング エクスペリエンスのセットアップとカスタマイズが簡単になります。
簡単にインストールした後は、[マルチメディア] セクションに簡単に移動し、キャスト機能を有効にして、クイック設定パネルに統合できます。このアプローチにより、Smart View で発生する可能性のある制限が回避され、シームレスな画面ミラーリングの世界が開かれ、コンテンツ共有がより効率的で楽しいものになります。
- クイック設定などのアプリをダウンロードしてインストールします。
- それを開いて [マルチメディア] > [キャスト] を選択し、タイルを有効にします。
- 簡単にアクセスできるように、キャスト アイコンをクイック設定トレイに追加します。
- キャスト アイコンを使用して、Z Flip 5 画面をテレビにミラーリングします。
Samsung Z Flip 5 と PC の接続
Samsung Z Flip 5 を PC に接続するのはシームレスなプロセスで、ニーズに合わせて有線と無線の両方のオプションを提供します。 USB ケーブルは安定した信頼性の高い接続を提供し、大きなファイルの転送や中断のないデータ同期の確保に最適です。利便性とモビリティを求める人にとって、ワイヤレス方式は最適な選択肢です。これにより、素早いペアリングと PC から直接携帯電話のコンテンツへの簡単なアクセスが可能になります。
写真の管理、メッセージへの応答、またはデスクトップのようなエクスペリエンスのために Samsung DeX を使用している場合でも、Z Flip 5 の PC との多用途接続により生産性が向上し、モバイルとコンピューティングの世界が簡単に統合されます。

Galaxy Z Flip 5 HDMI接続
Galaxy Z Flip 5 の HDMI 接続との互換性は、非実用的なワイヤレス オプションの信頼できる代替手段を提供します。 USB-C - HDMI アダプターを使用すると、スマートフォンとテレビやモニターなどの大型ディスプレイとの間に高品質で安定したリンクを簡単に確立できます。
この方法は、ワイヤレス アクセスが制限されている環境や、高解像度の出力を必要とするコンテンツの場合に特に有益です。 HDMI 接続により、メディア、プレゼンテーション、またはゲームが完璧にミラーリングされ、Z Flip 5 のディスプレイの完全性と鮮やかさが維持されます。
Samsung Z Flip 5 キャスト画面
Samsung Z Flip 5 の画面キャスト機能は、携帯電話のディスプレイを他のデバイスと共有する便利な方法を提供します。 Chromecast との互換性のために最適化された YouTube などのストリーミング サービスを使用する場合に特に威力を発揮します。
この方法を使用すると、ビデオ、写真、アプリをより大きな画面に投影でき、視聴体験が向上します。スクリーン キャストはユーザー フレンドリーで効率的で、デジタル コンテンツを友人や家族と共有したいとき、または実物以上のメディア体験に没頭したいときに最適です。
Chromecast を使用してキャストする方法:
- Z Flip 5 と Chromecast を同じ Wi-Fi ネットワークに接続します。
- Chromecast 対応アプリを開き、[キャスト] ボタンをタップします。
- キャスト先のデバイスを選択します。
- 接続するとキャスト ボタンの色が変わり、コンテンツをキャストできることを示します。
Samsung TV を使用しない Galaxy Z Flip 5 の画面共有
特に Samsung 製以外の TV で画面を共有する場合は、Wi-Fi なしで直接接続できる ScreenBeam Mini2 などのワイヤレス HDMI レシーバーの使用を検討してください。 ScreenBeam Mini2 を Samsung Galaxy Z Flip 5 で使用するには、Mini2 をテレビの HDMI ポートに接続するだけです。次に、Z Flip 5 で下にスワイプしてクイック設定にアクセスし、Smart View または Screen Mirroring を選択します。利用可能なデバイスから ScreenBeam Mini2 を見つけて選択すると、接続完了です。
- ワイヤレス ディスプレイ レシーバーをテレビの HDMI ポートに接続します。
- テレビを正しいHDMI入力に設定します。
- 通知バーをプルダウンするか設定を通じて、Z Flip 5 の画面ミラーリングを有効にします。
- デバイスリストから受信機を選択し、必要な PIN を入力します。
- Z Flip 5 の画面がテレビに表示されます。
FAQ: Samsung Galaxy Z Flip 5 の画面ミラーリング
Samsung Z Flip 5 での画面ミラーリングに最適なアプリは何ですか?
Smart View は、Samsung Galaxy Z Flip 5 の画面ミラーリングに最も統合されたオプションです。ApowerMirror や LetsView などのサードパーティ アプリも優れた選択肢です。これらのアプリは簡単な接続と、画面録画やカスタマイズ オプションなどの追加機能を提供し、ミラーリング エクスペリエンスを強化します。
Galaxy Z Flip 5 を複数の画面に同時にミラーリングすることはできますか?
Galaxy Z Flip 5 を複数の画面に同時にミラーリングすることは通常、ネイティブではサポートされていません。ただし、追加のセットアップや機器が必要になる場合がありますが、マルチスクリーン ブロードキャストをサポートする特殊な画面ミラーリング ソフトウェアまたはハードウェア ソリューションを使用することでこれを実現できます。
Wi-Fi を使用せずに Galaxy Z Flip 5 をテレビにミラーリングできますか?
はい、USB-C - HDMI アダプターを使用すると、Wi-Fi なしで Galaxy Z Flip 5 をテレビにミラーリングできます。この方法では、携帯電話からテレビへの直接有線接続が提供され、Wi-Fi ネットワークを必要とせずに画面ミラーリングが可能になります。これは、Wi-Fi が利用できない、または信頼性が低い環境で特に役立ちます。
まとめ
Samsung Galaxy Z Flip 5 をテレビ、モニター、PC に接続してミラーリングすると、メディア エクスペリエンスが大幅に向上します。ワイヤレス方式、HDMI 接続、または画面キャストのいずれを好む場合でも、これらの機能により、多用途のコンテンツ共有とプレゼンテーションが可能になります。これらの簡単な手順により、Z Flip 5 の高度な接続機能を最大限に活用し、デジタル世界を大画面に簡単に表示できるようになります。






コメントを残す