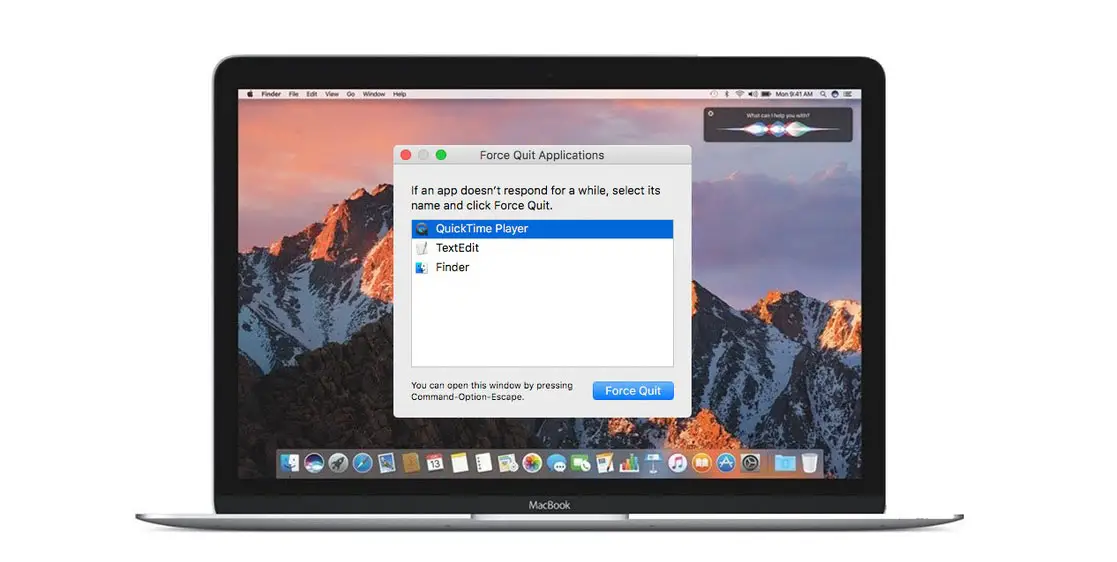
Mac がフリーズしたり応答しなくなったりすると、実行中のアプリが動かなくなり、実行中のアプリを強制的に停止する以外に逃げ道がなくなります。ほとんどの人は、Mac 上で実行中のアプリを閉じるための短いキーを大きな救世主として見つけます。これはあなただけではありません。
多くの人は、実行中のアプリがフリーズした場合に強制終了するのが難しいと感じています。最も厄介な点は、Mac でアプリの左上隅にある「x」マークをクリックしてもアプリが閉じず、そのウィンドウは閉じますが、アプリはバックグラウンドで実行され続けることです。
実行中のアプリを強制終了するプロセスは、Mac で通常のアプリを閉じる場合とはまったく異なります。以下では、Macで実行中のアプリを簡単に終了する方法を紹介します。
アプリを閉じるか、Mac 上でアプリを強制的に停止します
Mac で常にアプリを強制終了するのは正しくありません。アプリケーションはまだバックグラウンドで実行されているため、アプリケーションを閉じることが、PC 上の他の重要なタスクに切り替える正しい方法であることを知っておく必要があります。
そのため、Photoshop、多数のタブが開いている Chrome、Mac 上で継続的に同期しているクラウド ストレージ アプリなど、実行中のアプリを閉じるとき。 Mac のメモリが少ない場合は、アプリを終了してシステム リソースを削減することを検討する必要があります。使い終わったら、必ずアプリを閉じるか終了することをお勧めします。
一方、Mac でアプリを強制終了するのは極端な手段です。アプリを強制終了するのは、アプリがフリーズした場合、または画面上に回転するビーチボールが表示された場合のみにしてください。アプリを強制終了するとは、アプリを強制的に終了することです。これにより、アプリが RAM からすぐに強制終了される場合もありますが、場合によっては、作業内容が保存されずに強制終了される場合もあります。
Mac で実行中のアプリを終了または閉じる方法
macOS メニュー バーの使用
Mac でアプリを開くと、上部のメニュー バーが自動的に調整されます。小さな Apple アイコンの横にあるアプリ名をタップして、アプリの設定、アプリについてのメニューなどのオプションにアクセスできるようになりました。次に、一番下までスクロールして「アプリを終了」オプションを選択すると、Mac 上のアプリが閉じられます。
キーボードショートカットの使用
Windows PC と同様に、macOS にもアプリを終了するためのキーボード ショートカットが用意されています。アプリを閉じたいときは、 コマンド + Q' キーボード ショートカット をクリックして、Mac 上の現在のアプリを閉じます。
これで、アクティブで実行中のすべてのアプリがドックに表示されるはずです。これらのアプリは、ドックのアプリ アイコンの下にある小さな黒い点で表されます。アプリのアイコンを 2 本指でクリックし、フローティング メニューから終了オプションを選択できるようになりました。
マウスを使用している場合は、アプリのアイコン上にカーソルを置き、右クリックしてフローティング メニューを開きます。その後、「静かにする」オプションの選択に進むことができます。
メニューバーの右上隅からアプリを終了する方法
OneDrive、Dropbox、Adobe Creative Cloud、時間追跡ソフトウェアなどのアプリは、メニュー バーで常にアクティブなままです。メニュー バーの右側からこれらのアプリにアクセスし、アプリ アイコンを選択してフローティング メニューを開いてアプリを終了できます。 Dropbox を終了するには、Dropbox をクリックしてその他のオプションをタップし、[Dropbox を終了する] オプションを選択します。
Macで実行中のアプリを強制終了する方法
アクティビティモニターを使用してアプリを強制終了する
Windows のタスク マネージャーと同様に、macOS にもアクティビティ モニターがあり、Mac 上の各アプリによる CPU、メモリ、ディスク、エネルギー、ネットワークの使用状況を追跡できます。このモニターを使用して Mac 上のアプリを閉じるには、次の手順に従ってください。
ステップ1: 「コマンド + スペース」キーボード ショートカット スポットライト検索を開く
ステップ2: ここで「Activity Monitor」と入力し、アプリを開きます。または、Launchpad からアクティビティ モニターを開くこともできます。 「」という名前のフォルダーにアクティビティ モニター アプリが表示されます。その他'。
ステップ3: これにより、「エネルギー」セクションが開きます。カーソルをアプリ名に移動すると、 'バツ' オプションがあります。
ステップ4: 現在地に最も近い 'バツ' 左上隅のアイコンをクリックすると、アプリを強制終了するためのダイアログ ボックスが表示されます。
ステップ5: フローティング メニューから [強制終了] オプションを選択できるようになりました。これにより、アプリが閉じられます。
Mac で強制終了ウィンドウを使用してアプリを終了する
このオプションはすべての Mac ユーザーが利用できます。あなたがしなければならないのは、 「Command + Option + Esc」キーボード ショートカット をクリックして、「アプリケーションの強制終了」メニューを開きます。次に、カーソルを使用してアプリ名を選択し、下部にある強制終了オプションを使用して、最後にアプリを閉じます。
ターミナルから使用して Mac でアプリを強制終了する
このオプションはお勧めできません。ただし、macOS にはターミナルを使用してアプリを強制終了する便利なテクニックが用意されているので、試してみましょう。以下の手順に従ってください。
ステップ1: 「コマンド + スペース」キーボード ショートカット スポットライト検索を開く
ステップ2: タイプ "ターミナル」と入力するとアプリが開きます。 Launchpad を使用してアプリを開くこともできます。
ステップ3: もう一度「」と入力しますkillall 'アプリ名'” そしてリターンを押します。これにより、上記のアプリが強制終了されます。たとえば、Dropbox を強制終了するには、「」と入力します。キルオールドロップボックス」と表示され、戻るボタンを押した後に Dropbox が強制終了されます。
Mac の終了キーボード ショートカットで実行中のアプリを終了する
Mac で実行中のアプリを終了するショートカット キーを探している場合は、ここにあります。キーの組み合わせを使用できます。コマンド + オプション + Shift + Esc' を 2 秒間押し続けると、Mac 上で実行中のアプリまたはアクティブなアプリが強制終了されます。
上記の方法を使用すると、どの Mac モデルでも実行中のアプリを閉じたり強制終了したりできます。 MacBook Pro Air やその他多くの製品に適用できます。この方法はMacやアプリ自体がフリーズした場合に有効です。
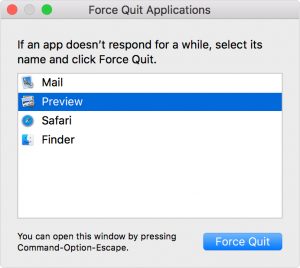






コメントを残す