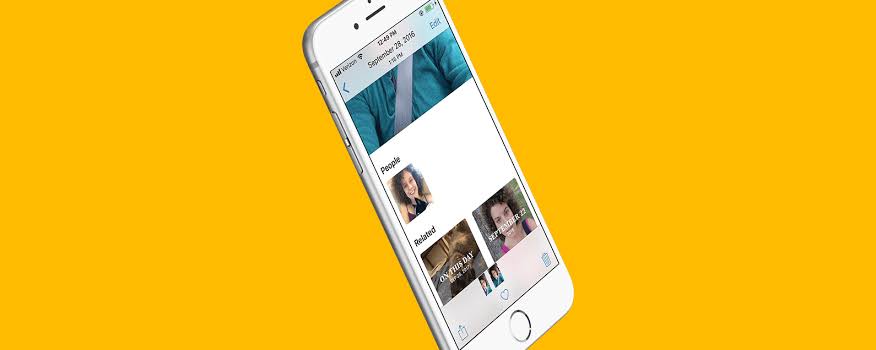
多くの人は、少なくとも携帯電話の美しさと、内部に装備されている優れたカメラのために、iPhone を所有することにとても満足しています。ただし、これを手に入れることがすべてではありません。楽しんで、望んでいたものを確実に手に入れるためには、他にも準備する必要があるものがあります。
iPhone で写真を撮るだけではなく、いつでもアクセスできるように写真を整理して整理する必要もあります。新しい iOS 15 にアップデートした方に朗報です。すべての写真とビデオをアルバムに整理できるようになりました。以下にその方法を示します。
iOS 15でiPhoneのアルバムに写真を追加する方法
ステップ1: Video Cloud Studioで 写真アプリ iPhoneでをタップし、 [写真]タブ ボトムメニュー。必要に応じて、年、月、日、すべての写真の中から選択できるようになりました。
ステップ2: に追加したい写真またはビデオをタップします アルバム。複数のファイルを追加するには、「選択」をタップして選択します。
ステップ3: 選択したら、ウィンドウの左下にある共有アイコンをタップします。
ステップ4: 下にスクロールして選択します 共有アルバムに追加 or アルバムに追加.
ステップ5: スマートフォンのWebLink画面から次を選択します。 新しいアルバム または、写真を追加する既存のアルバムを選択します。
iPhoneで新しいアルバムiOS 15写真アプリを作成する方法
ステップ1: Video Cloud Studioで 写真アプリ iPhone で、下部のメニューから [アルバム] タブをタップします。
ステップ2: 今すぐをタップ "+" ウィンドウの左上にあるアイコン
ステップ3: 現在地に最も近い 新しいアルバム or 新しい共有アルバム あなたの希望どおりに。
ステップ4: アルバムに名前を付けて「保存」をタップします。
ステップ5: 次に、新しいアルバムに入れたい画像を選択し、 をタップします クリックします.
iOS 15のiPhoneの既存のアルバムから写真とビデオを削除する方法
ステップ1: Video Cloud Studioで 写真アプリ > [アルバム]タブ > アルバム.
ステップ2: あなたをタップする 写真またはビデオ 削除したい。複数のファイルを削除するには、「選択」をタップしてファイルを選択します。
ステップ3: 次に、をタップします 削除アイコン 画面右下から。
ステップ4: アルバムからファイルを削除するには、「アルバムから削除」をタップします。
これにより、ロールからファイルが削除され、アルバムからも削除されます。
iOS 15 写真アプリのアルバムの名前を変更、並べ替え、および削除する方法
ステップ1: Video Cloud Studioで 写真アプリ > アルバムタブ 次に「すべて表示」をタップし、iPhone 画面の右上隅にある「編集」をもう一度タップします。
ステップ2: ここには 3 つのオプションがあります。
再配置: アルバムを押したまま、希望する新しい位置までドラッグし、ドロップします。
削除: 赤いマイナスアイコンをタップし、「アルバムを削除」を選択してアクションを確認します
ステップ3: クリックします 存在する
それだけです…
この記事が役に立ち、iPhone 上の写真やビデオ アルバムを並べ替えることができれば幸いです。ご質問がございましたら、コメント ボックスをご利用いただくとともに、この投稿も忘れずに共有してください。
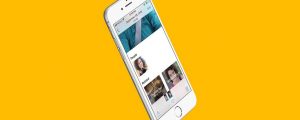





コメントを残す