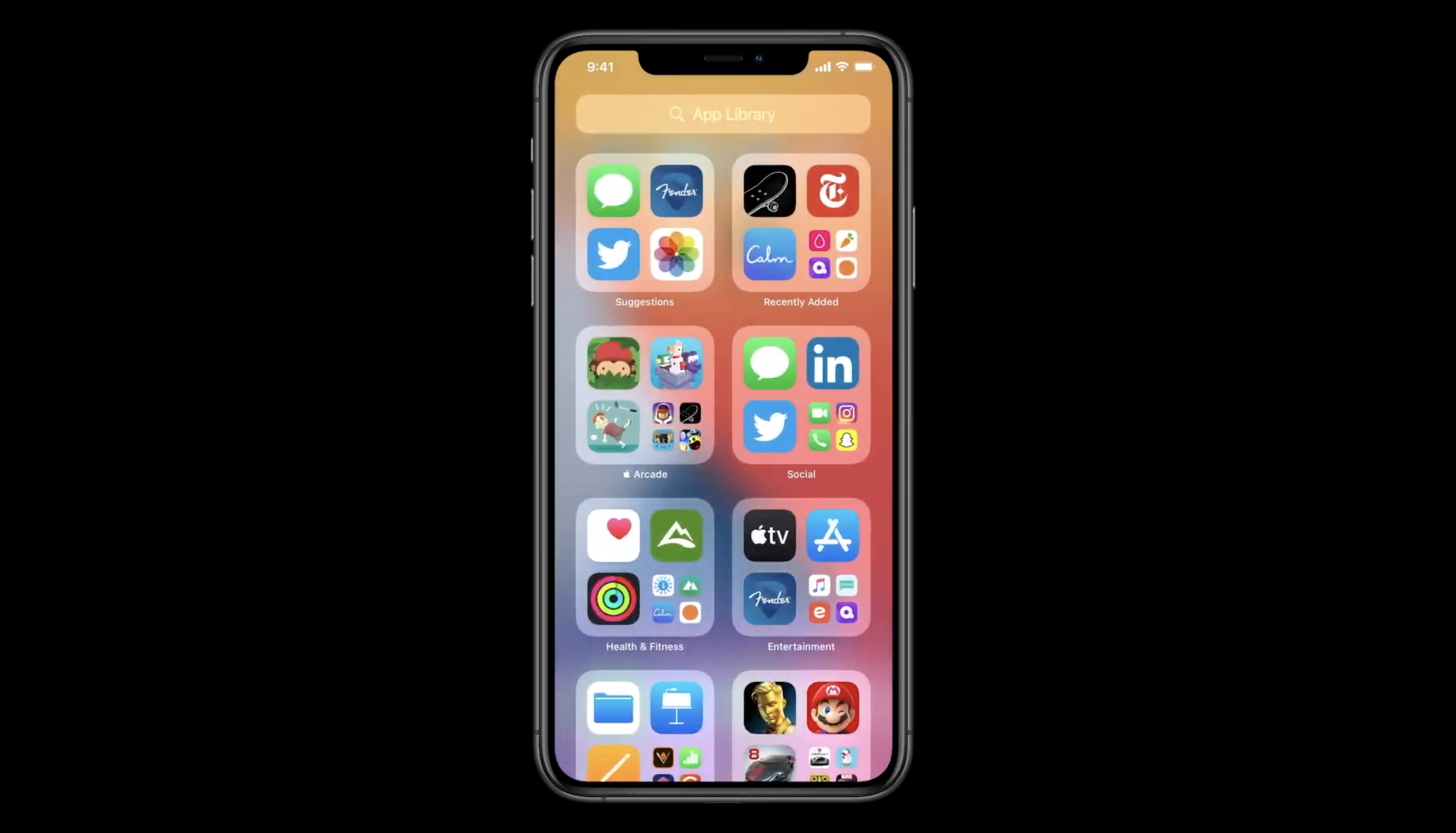
あなたの想像力を驚かせるために、iOS 15 ではホーム画面に新しいデザイン変更が導入されました。 ウィジェット, アプリライブラリ、 もっと。世界中の何百万人もの人々が、ウィジェットがホーム画面へのインタラクティブでデータ豊富なスマートな追加機能として機能すると証言しています。
この記事ではそれを踏まえて、 iOS 15 および iPadOS 15 でホーム画面ウィジェットを追加して使用する方法.
iPhoneとiPadのホーム画面にウィジェットを追加する方法
Apple のおかげで、ウィジェットの検索と追加が容易になる便利なウィジェット ギャラリーが追加されました。この機能は、Apple のウィジェットやサードパーティ アプリが利用できる中心的な場所である Cynosure と呼ぶことができます。
iOS 15のホーム画面ウィジェットでは、情報を一目で確認できます。現在、ホーム画面ウィジェットは、天気、カレンダー、音楽、ニュース、写真、メモ、地図、フィットネス、リマインダー、Siri の提案、ショートカット、アプリの提案などを含む Apple のストック アプリのみをサポートしています。
iOS 15のウィジェットギャラリーからウィジェットを追加する
iOS 15 でウィジェット ギャラリーからウィジェットを追加する場合は、以下のガイドラインに従ってください。
ステップ1: 空白スペースを長押しします。 ホーム画面、アプリが小刻みに動き始めるまで停止しないでください。または、任意のアプリを長押しして、 ホーム画面を編集 コンテキストメニューから。
ステップ2: ここで、「」をクリックします。+画面の左上隅から「
ステップ3: から追加するウィジェットを選択します ウィジェットギャラリー
ステップ4: 左または右にスワイプして希望のサイズを選択し、「ウィジェットを追加」をタップします。
ステップ5: ウィジェットは iPhone のホーム画面に自動的に表示され、ドラッグして位置を変更します。
ギャラリーからウィジェットを長押ししてホーム画面に直接ドラッグ アンド ドロップすることで、ウィジェットを追加できることをご存知ですか?
ステップ6: ソフトウェアの制限をクリック クリックします 右上隅からウィジェットを設定します。
サイズに関しては、ウィジェットのサイズを小、大、中から選択するオプションもあります。ウィジェットの情報密度はそれに依存するため、サイズを賢明に選択してください。
iPhoneのホーム画面にスタックウィジェットを追加
ウィジェットで遊ぶのは楽しいことだと多くの人が気づいていますが、問題はウィジェットが多くの画面スペースを消費することです。ここの良い点は、スペースを節約するために積み重ねて、必要なときにいつでもスワイプできることです。
以下は、iPhone のホーム画面にウィジェットを積み重ねる方法に関するガイドラインです。
ステップ1: ウィジェット ギャラリーを開いてウィジェットの 1 つを追加するだけで、ホーム画面のスタックに追加できます。
ステップ2: クリック "+」をクリックし、追加したい他のウィジェットを押したままドラッグし、最初のウィジェットにドロップしてスタックを作成します。
スタックに追加できるのは同じサイズのウィジェットのみであることをご存知ですか?それに基づいて、ドラッグして適切なサイズを選択します。
ステップ3: 他のウィジェットをスタックに追加するには、2 番目の手順を繰り返します。
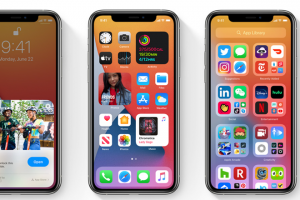






コメントを残す