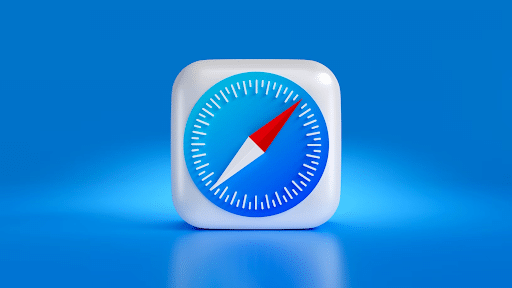
Mac ユーザーのデフォルトのインターネット ブラウザは Safari です。それは 世界で 2 番目に人気のあるブラウザ シェアは約21%。 macOS のデフォルトのブラウザを変更することはできますが、ユーザーが Safari を使い続ける予定である場合は、そのユーザー向けにいくつかのヒントとテクニックがまとめられています。 Safari は、安全なブラウジング エクスペリエンスで知られる Apple ユーザーの間で人気のブラウザです。 Mac、iPhone、iPad などの Apple デバイスでのブラウジング効率を向上させる便利な機能が搭載されています。
しかし、私が Safari を効率的に使用する方法を知っている人はあまりいません。この記事では、ユーザーが Safari でのブラウジング エクスペリエンスを最大限に高めるのに役立つ、Mac のさまざまな便利なハックとヒントを紹介します。
Mac のヒントとテクニック
#1 Web ページをパーソナライズする
Safari for Mac は、Web サイト用のカスタマイズ オプションを含む幅広いカスタマイズ オプションをユーザーに提供します。これらのカスタマイズは、ユーザーがオンラインでアクセスするすべての Web サイトに適用されます。調整された設定のほとんどはさまざまな Web サイトで適切に機能しますが、設定が最適に実行されない例外もあるかもしれません。これに対処するために、Apple は Web ページの設定を個別にパーソナライズするオプションを提供し、ユーザーが特定の設定でさまざまな Web サイトをカスタマイズできるようにします。 Web ページをパーソナライズするには、アドレス バーを右クリックして [この Web サイトの設定] を選択するだけです。ここには、リーダービュー、自動再生、ページズーム、ユーザー権限などのさまざまな設定があり、好みに応じて調整できます。
#2 通知ポップアップをオフ/オンにする
ブログやニュース サイトに何度もアクセスすると、新しい投稿の購読を促す通知に遭遇することがあります。リクエストを常に拒否する代わりに、機能を完全に無効にすることができます。これを行うには、メニュー バーで [Safari] > [環境設定] に移動し、[Web サイト] タブを選択する必要があります。左側の [通知] で、Web サイトが通知の送信許可を求めることを許可するオプションはオフにする必要があります。
また、ポップアップが便利であることにも注意してください。チャットボットやログイン フォームへのアクセスを許可して、プロモーション コードや割引を受け取ることができます。 Mac でポップアップを許可する方法を知っておく必要があります。ここに詳細な指示がありますが、 Macでポップアップのブロックを解除する方法, ここでは、通知を管理する最も簡単な方法を説明します。リスト内の Web サイトの右側にあるドロップダウン ボックスに移動し、特定のサイトに対する通知を個別に許可または拒否するために使用できます。 Mac のポップアップ ツールは悪ではなく、賢く使用する必要があるだけです。この Safari のヒントを学べば、ブラウザをより効率的に使用できるようになります。
#3 お気に入り画面をカスタマイズする
[お気に入り] 画面は、新しいタブを開くか、アドレス バーをクリックすると表示され、Web への歓迎のゲートウェイとして機能します。ユーザーは、頻繁にアクセスする Web サイトへのショートカットを追加して、画面をカスタマイズするオプションを利用できます。画面をカスタマイズするには、サイトにアクセスし、アドレス バーの左側にあるプラス記号ボタンを右クリックします。ドロップダウン メニューから、[お気に入り] を選択します。 [お気に入り] 画面に表示されると、ユーザーはアイコンをドラッグして並べ替えることができます。
#4 ハンドオフを有効にする
Handoff と Continuity は、ユーザーが macOS と iOS をシームレスに切り替えることを可能にする 2 つの優れたテクノロジーです。たとえば、iPhone で Safari ページを開いていて、Mac でそれにアクセスしたいと考えている場合があります。 Mac でハンドオフを有効にするには、ユーザーは「システム環境設定」に移動し、「一般」を選択します。一番下にあるチェックボックスをオンにすると、Mac と iCloud デバイス間のハンドオフが有効になります。 iPhone または iPad では、ユーザーは [設定] を開き、[一般]、[AirPlay とハンドオフ] の順に選択できます。そこから、ハンドオフのトグルをオンにできます。この機能を有効にすると、Safari ショートカットがユーザーの Mac Dock の左端に表示されます。これをクリックすると、iOS デバイスの Safari でページが開きます。
#5 プライベート ブラウジング モードを使用する
Safari のプライベート ブラウズ モードは、痕跡を残さずにインターネットを閲覧したいユーザーにとって最適な選択肢です。このモードを有効にすると、Safari は閲覧履歴、Cookie、その他のデータが保存されなくなります。プライベート ブラウズを有効にするには、「ファイル」メニューに移動し、「新しいプライベート ウィンドウ」を選択します。もう 1 つのオプションは、キーボード ショートカット Command + Shift + N を使用することです。
#6 Safari のインテリジェント トラッキング防止を有効にする
Safari はプライバシーを優先し、不要な追跡や広告からユーザーを保護するインテリジェント トラッキング防止を提供します。この保護機能により、Web サイトが収集できる情報の量が制限され、サイト間の追跡が防止されます。インテリジェント追跡防止を有効にするには、ユーザーは Safari の設定に移動します。そこから、[プライバシー] タブの [Cookie と Web サイト データ] セクションで、目的の追跡防止レベルを選択するオプションが提供されます。設定を高くするとプライバシー保護が強化されますが、Web サイトの機能に影響を与える可能性があることに注意してください。
まとめ
Mac で Safari のパフォーマンスを向上させるにはどうすればよいですか? などの質問があるはずです。これは、ワークフローを合理化し、仮想エクスペリエンスを向上させる正しい方法です。これらのヒントやコツに従うことで、ユーザーは Safari を最大限に活用して Web ページをカスタマイズし、プライバシーを保護し、インターネット サーフィンの効率を高めることができます。






コメントを残す