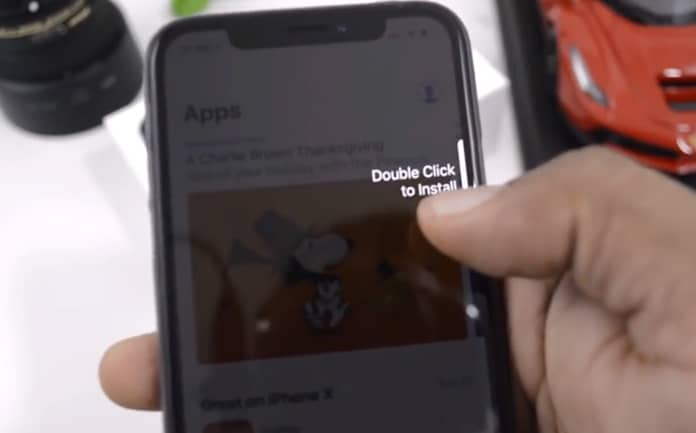
Sei tra quelli che sono infastiditi dal messaggio animato di cui hanno bisogno per "Fare doppio clic per installare” quando si tenta di scaricare app dall'App Store? Questo messaggio non è chiaro e molti non sanno se devono premere il pulsante laterale o il pulsante superiore per installare un'app dall'Apple Store.
Tuttavia, solo molti presumono che sia sufficiente fare doppio clic sul pulsante che appare sul loro schermo per installare l'app invece del pulsante fisico. Bene, di seguito ti mostreremo come disattivare il doppio clic per installare l'app sul tuo iPhone o iPad. Prima di allora, diamo un'occhiata al motivo per cui Apple ha bisogno che tu faccia doppio clic per installare l'app.
Perché Apple mi chiede di fare doppio clic per installare le app
La nuova funzionalità di sicurezza introdotta da Apple che è Face ID è l'inizio del doppio clic ish di una cosa. Apple vuole assicurarsi che tu verifichi tutti gli acquisti di app nell'App Store. Con Face ID è molto semplice e chiunque può commettere un errore. Tutto ciò che serve è guardare direttamente sul tuo dispositivo e le app verificheranno.
Quindi, con questa funzione di sicurezza aggiuntiva, dovrai conoscere le app che desideri verificare prima di poterlo fare. Ora, quando vuoi scaricare app o effettuare acquisti come il portafoglio di Apple, verrai accolto con un messaggio animato sullo schermo che ti chiede di fare doppio clic per installare (aggiornare).
Proprio come accennato in precedenza, per molte persone non è chiaro cosa dovevano fare prima che il messaggio scomparisse. Non sanno se toccare lo schermo o il pulsante fisico.
Come disattivare il messaggio Doppio clic per installare su iPhone
Devi sapere che non è facile, infatti, non è possibile sbarazzarsi degli acquisti di verifica. Quindi dobbiamo dire ad Apple che Sì, vogliamo installare questa app o effettuare l'acquisto. Tuttavia, possiamo farlo inserendo il nostro ID Apple invece di fare clic su qualsiasi schermata o pulsante Home. Di seguito è riportato come farlo.
Modifica l'impostazione di verifica dell'app in due modi
1. Dovrai modificare le impostazioni di accessibilità per i pulsanti in alto o laterali.
Passo 1: Vai su Impostazioni profilo > Accessibilità
Passo 2: Ora scorri verso il basso fino a Pulsante laterale or Pulsante in alto
Passo 3: Dovresti attivare Usa il codice per i pagamenti
Passo 4: Infine, conferma la tua azione con la tua password o ID Apple.
2. Avrai bisogno di. Modifica le impostazioni di Face ID
Passo 1: Spostarsi Impostazioni profilo > Face ID e passcode
Passo 2: Quindi disattiva il iTunes e App Store
Passo 3: Per Apple Pay e l'app Wallet, disattiva Apple Pay
Passo 4: Ora, se altre app utilizzano questa funzione, tocca Altre app e quindi disattivale.
Passo 5: Infine, conferma la tua azione con la password del tuo dispositivo o l'ID Apple.
È tutto…
Correlato:
- Come condividere posizione ed ETA da Google Maps su iPhone
- Come sbarazzarsi degli adesivi Memoji su iPhone e iPad
- Come disattivare Trova la mia app su iPhone e iPad
- Come ripristinare le impostazioni di fabbrica di iPhone senza ID Apple e passcode
- Come vedere le dimensioni del file video su iPhone e iPad
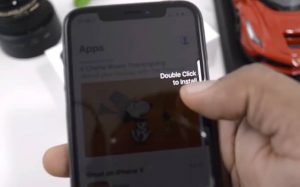





Lascia un Commento