
Per le persone sul lato Mac, capiscono (almeno, dovrebbero) che i modi per stampare lo schermo su un Mac sono del tutto diversi da quelli del PC.
E per chi sta passando da PC a Mac, è necessario notare la modifica. A differenza dei PC, non c'è un tasto dello schermo Stampa in giro da nessuna parte su un Mac e i metodi per acquisire schermate non sono facili come premere un tasto sulla tastiera.
Ma sono comunque semplici e l'output è migliore rispetto ai PC. In questo post, mostreremo alcuni dei modi più comuni per stampare lo schermo su un Mac.
Metodo n. 1: catturare l'intera area dello schermo
È possibile acquisire l'intera area dello schermo utilizzando due metodi secondari. Puoi salvare l'acquisizione negli appunti o direttamente sul desktop.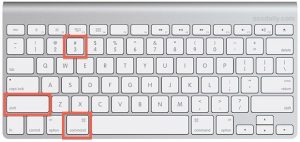
Per catturare e salvare l'intera area dello schermo negli appunti, basta premere il tasto Comando + Ctrl + Maiusc + 3 combinazione di tasti.
Se desideri acquisire e salvare sul desktop, il file Comando + Maiusc + 3 farebbe.
Metodo n. 2: catturare un'area selezionata dello schermo
Puoi anche fare uno screenshot di un'area selezionata dello schermo; potrebbe essere una barra dei menu, una finestra di un'applicazione o alcune altre parti del computer, utilizzando uno dei due metodi: salvarlo direttamente nella memoria del tuo Mac o negli appunti dove lo raggiungerai in seguito.
Per salvare lo screenshot negli appunti, basta premere la combinazione di tasti Comando + Ctrl + Maiusc + 4 tutto in una volta. Se l'hai fatto bene, dovresti vedere il cursore cambiare nel segno più, con le coordinate dei pixel visualizzate sul lato destro dello schermo.
Basta fare clic e trascinare una casella attorno alla sezione che si desidera agganciare e rilasciare il mouse quando hai finito. Lo screenshot viene salvato automaticamente negli appunti e puoi incollarlo in altre applicazioni in cui sono supportati.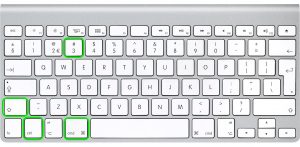
Se vuoi salvare direttamente sul desktop, usa le combinazioni di tasti Comando + Maiusc + 4, il cursore cambia proprio come accennato in precedenza e lo screenshot viene salvato in PNG per impostazione predefinita (puoi cambiarlo con altre estensioni di immagine)
Metodo n. 3: acquisizione di una particolare finestra dell'applicazione
Se stai cercando specificamente di acquisire una finestra di un'app, ci sono modi in cui puoi farlo: lo salvi negli appunti o direttamente sul desktop.
Per salvare uno screenshot di una finestra dell'app negli appunti, usi la stessa combinazione di tasti usata in Metodo #2 (assicurati di premere i tasti contemporaneamente).
Se vuoi che lo screenshot vada direttamente sul desktop, ometti il file Control premendo contemporaneamente gli altri tre tasti. Lo screenshot viene salvato come PNG.
Salvare i tuoi screenshot in altre estensioni
Per impostazione predefinita, le schermate salvate direttamente sul Mac verranno salvate in PNG.
Sebbene sia il formato di file più consigliato, a volte è necessaria un'estensione che comprimi gli screenshot in un file di dimensioni inferiori.
Per cambiare da PNG anche dire JPG, dovrai andare a Applicazioni e poi Utilità, finalmente terminal (o anche più veloce, basta cercare terminal utilizzando la funzione di ricerca su Mac)
Apri il Terminale, quindi scrivi il seguente comando: defaults write com.apple.screencapture type jpg.
Da non perdere
- Come riparare un computer bloccato e che non risponde
- Come abilitare e nascondere la diapositiva su iPadOS
- Come installare macOS Catalina 10.15 Beta 9 su Mac
- Come risolvere Apple iPhone 6s Nessun problema di visualizzazione e schermo nero
- Come sincronizzare iPhone o iPad con il tuo Mac in macOS Catalina
Se hai una password amministrativa, ti verrà richiesto di inserirla. una volta eseguita, la modifica dal PNG predefinito a JPG sarebbe effettiva dopo il successivo riavvio del sistema.
Stampa schermo su Mac Domande frequenti
Di seguito sono elencati i modi in cui puoi eseguire uno screenshot sul tuo Mac.
No, non c'è. È necessario premere almeno tre tasti contemporaneamente per acquisire uno screenshot.
Se hai acquisito uno screenshot, questo va negli appunti o direttamente sul desktop a seconda dell'inclusione o dell'omissione del tasto Controllo.
Più o meno allo stesso modo che faresti per altri sistemi Mac, segui semplicemente i metodi sopra menzionati.
Si, puoi. Il post sopra spiega come fare uno screenshot su un MacBook.





Lascia un Commento